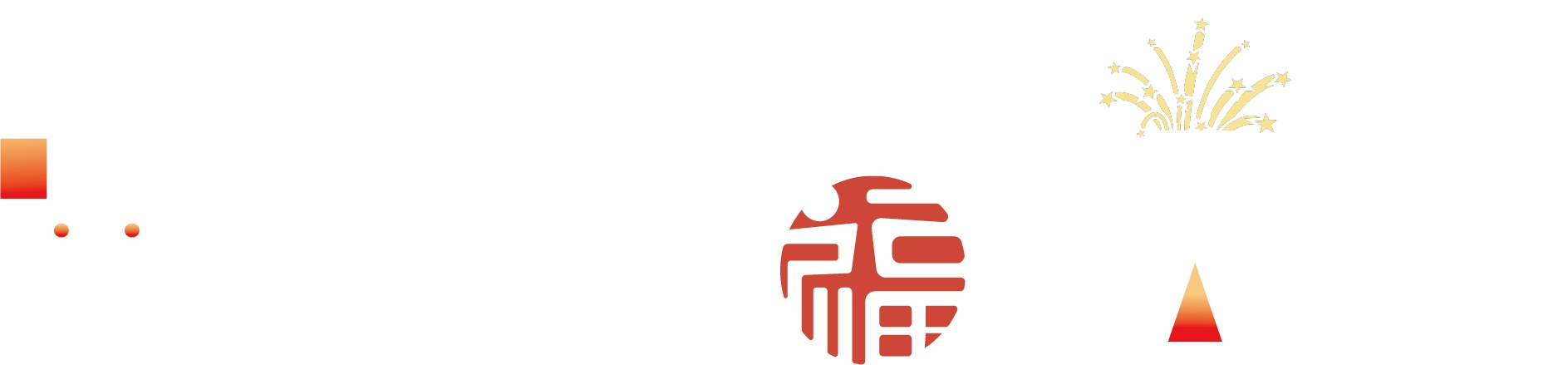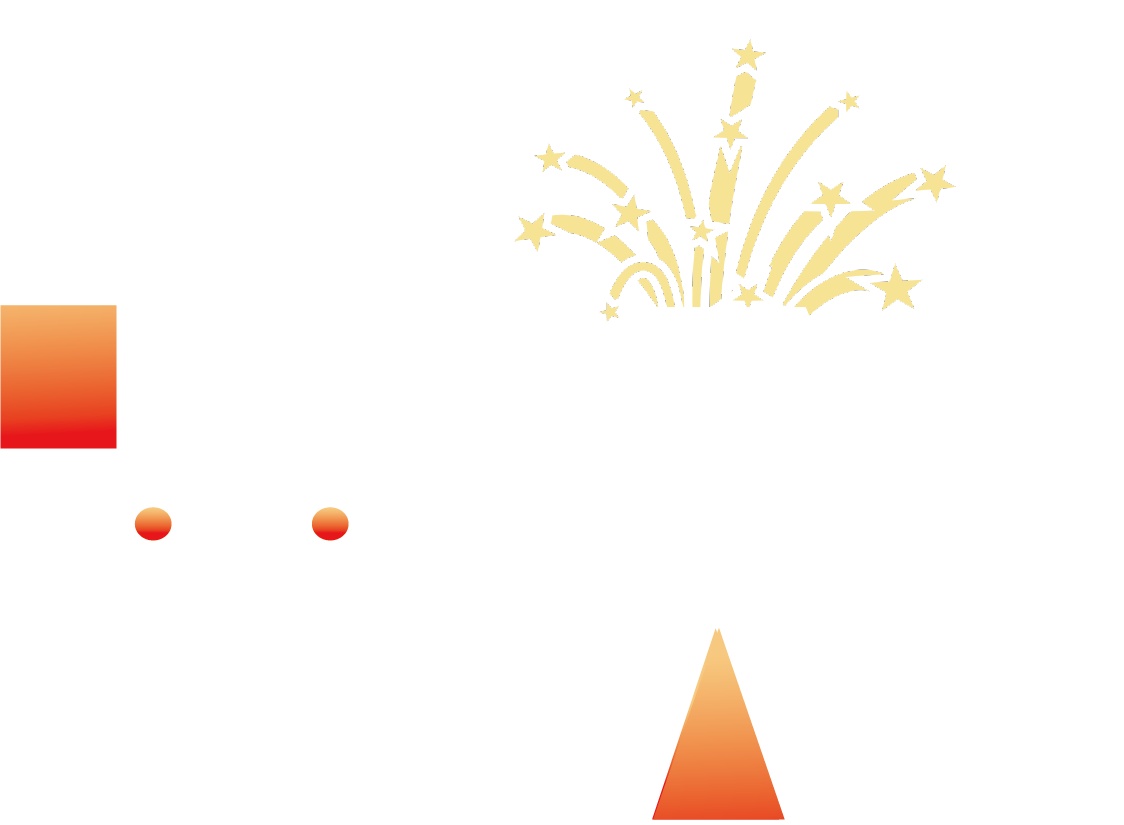On this occasion I will talk and recommend a little about the importance of using AI Tools to make our workflow easier to use, and it is that using comfyUI for less expert or casual users can be quite overwhelming. But thanks to AI Tools, this is no longer a problem, and now the user can use them without being overwhelmed by the immensity of nodes or parameters that are normally seen in a workflow.
How do I create an AI Tool?
Considering that you already have an elaborate and functional workflow, it is time to turn it into an AI Tool that is easy and intuitive to use.On this occasion, I’d like to talk a little about the importance of using AI Tools to make our workflow easier. Using ComfyUI can be quite overwhelming for less experienced or casual users. But thanks to AI Tools, this is no longer a problem, and now users can work without feeling overwhelmed by the complexity of nodes and parameters typically seen in a workflow.
Lets started!
Assuming you already have a well designed and functional workflow, it’s time to turn it into an easy-to-use, intuitive AI Tool.
Step 1: Once your workflow is complete, go to the public section. From the two options available, select the one that says "AI TOOL."
Step 2: The work environment will change. I recommend filling out everything up to the "Description" section.


Step 3: In the "User-configurable Settings" section, this is where we’ll begin editing the necessary fields so that our AI Tool displays the parameters we want for our workflow in the interface.

For example, a basic step is always to include a "prompt" box. To add it, simply click "add." Then, search for the name of the node where you typically write the text (CLIPTextEncode - text), locate it, and add it.


Repeat the process by choosing what will be truly useful in the AI Tool interface.
Normally, you would add: CheckpointLoaderSimple - ckpt_name, KSampler - steps, KSampler - cfg, KSampler - sampler_name, among others.

Step 4: Once you’ve selected what to add to the interface, close the window, and you’ll see a list of the parameters you added. You can rename them by clicking on the "pencil" icon.

Some fields will allow for further customization. For instance, with "Prompt," you can add a custom example or radio buttons to make it more intuitive.

Step 5: Finally, it’s time to set a cover image and showcase your AI Tool. Once you’re satisfied, click "PUBLISH."

That’s it! You’ve simplified your workflow and made it an easy-to-use AI Tool for everyone.
If something doesn’t feel right, you can always go back and edit the AI Tool.
This is a quick guide for anyone who wants to use AI Tools to streamline their workflow.
Thank you for reading! I apologize for any translation errors as I’m Japanese, and English is not my strong suit.
Take care of yourself, and Merry Christmas!