Fihaaaade
Tensor.Art
Create Image
Kontext, Flux, Illustirous, and SD with thousands of LoRAs
Create Video
Sound on, Wan 2.5 in action.
Avatar
Power your character with InfiniteTalk and Wan 2.2 S2V

HuangTaobox
Fast pose change
Fihaaaade
3D Chibi illustration Style

xiangyun_AIGC
Game circular AI hit special effects_v1.0

SuperRedPig
Sketch Upgrade/草图重制版

SuperRedPig
Wan2.2 Image2Video


WIRG
WIRG-Real2Roblox

HuangTaobox
Illustration splitting

Aderek514
Character Sheet Creator - v2

Fihaaaade
Funko Pop Boxed

riiwa
Put Anything - FLUX Kontext


健康快乐每一天☀️
《死亡笔记》风格滤镜

Fihaaaade
[Non-API] Kontext Dev Model|Image Restyle
Fihaaaade
Eye Zoom Transition Effect
Fihaaaade
Petal Dissolve Transition|Wan2.2

HuangTaobox
Style transfer-Cute

riiwa
Interior Design One-Click Inspiration - FLUX
Fihaaaade
Bold Color illustration Convertor
annnnnie
Live Wallpaper Generator🔥
Fihaaaade
Play With Emoji Character

HuangTaobox
Chibi Maker

Fihaaaade
PVC TOY Yourself

View All AI Tools
Models

CHECKPOINT IllustriousUpdated
EXCLUSIVE
IL2D Anime checkpoint-SemiAnime
Kojimbo

CHECKPOINT Illustrious
EXCLUSIVE
RealAnimeX - Style By Monark-V1
MonarkAI

LORA Illustrious
EXCLUSIVE
粉末·powder—style-V1
沐沐帕

LORA Illustrious
EXCLUSIVE
horormode lora-2
DjM_

LORA Chroma
EXCLUSIVE
Painting Styles [CHROMA]-Brushwork Style
FlacFerret

VIDEO WAN_2_5
Wan 2.5 Preview-I2V
1ronMan

LORA Qwen-ImageUpdated
EXCLUSIVE
Yulits - Yuliyaround Oil Pastels-qwen v2
annnnnie

CHECKPOINT Illustrious
EXCLUSIVE
Dark Tone Simple Advanced - Profound Suffering-V1
Light01

LORA SD 3.5 LargeUpdated
EXCLUSIVE
Old Postcards Style: Christmas & Halloween SD 3.5-V2 | Old Postcard
Zaoza

LORA Illustrious
Chibi Sprout-medium sprout
cotton 🧺

LORA WAN_2_2_A14B
Aether Exposure - Wan 2.2 t2v LoRA-v1.0 low noise
joachim

LORA FLUX.1
Cinematic Oak-V 1.5
Nova

LORA Qwen-Image
EARLY ACCESS
Qwen Highlights & Shadows-1.0
Henry Westmann

LORA Illustrious
EXCLUSIVE
Illustrious Armor | Fantasy Concept -1
Lucifer XIII

LORA Qwen-Image
EXCLUSIVE
Retro Anime Style-e4
Izmys

LORA Illustrious
EXCLUSIVE
♛ Hollow Crown ♛ || Nijijourney-1.0
PinkCotton 🎐

LORA Qwen-Image
EXCLUSIVE
Niji Clear Digital 3Q D16A8C5 2025-09-27 19:38:40-Ep 6
NowhereManGo

LORA WAN_2_2_A14B
1950s Scifi Movies Lora-Wan 2.2 T2V 14B Low
neph

LORA IllustriousUpdated
EXCLUSIVE
Green Leaf - manhwa style-v4
Crea2re

LORA Qwen-Image
EXCLUSIVE
Kinetic Typography Fusion Crea Lettering Materials-Qwen Image | V2
Zaoza
Workflows

10 Nodes
Flux + Lora simple
WhiteZ

Flux_ip_adapter-workflow
lingko

12 Nodes
Flux.1-Fill-Inpaint
derek

20 Nodes
FLUX.1 Redux - AI 圖像變化生成器
夢遊

11 Nodes
Astronauta Latina
Neuro_Pigmenta

FM_AI
FMA_AI

Flux Fill Inpaint
Anna ai art

15 Nodes
Flux.1-Canny
SuperRedPig

5 Nodes
Flux Kontext|Specified Object Editing
Fihaaaade

18 Nodes
Flux Kontext [dev] - i2i [Open Source]
annnnnie

13 Nodes
Flux.1-Fill-Outpaint
derek

15 Nodes
work9
Mccc

22 Nodes
YT SHOWCASE IMG2VIDEO FOR PR CLIP
yt03020907
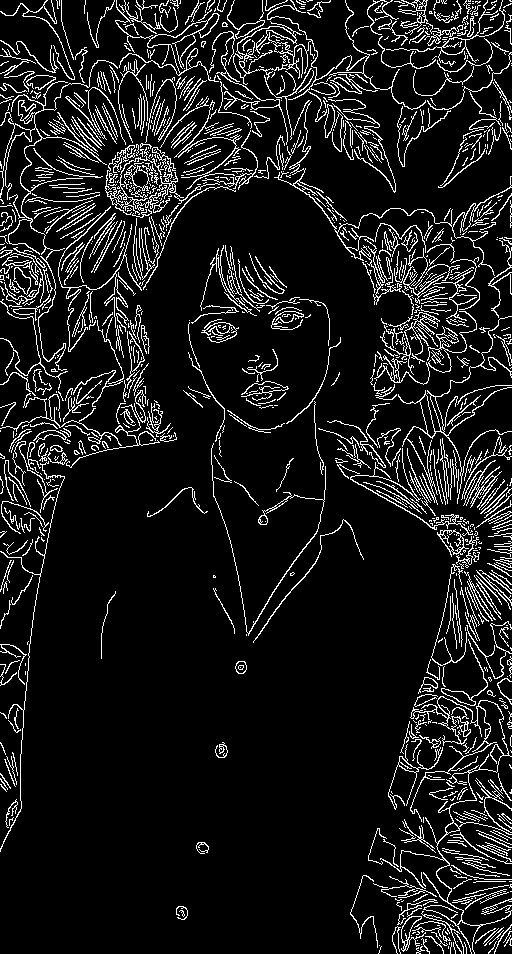
18 Nodes
YT QR CODE IMAGE
yt03020907

Nudify
user_789711586834097921

10 Nodes
Christmas Walkthrough - Flux AutoPrompter (Easy Prompt with Flux)
Manuela

12 Nodes
IMGTOIMG Automatic size adjustment
slow0000

13 Nodes
Flux.1-Depth
derek
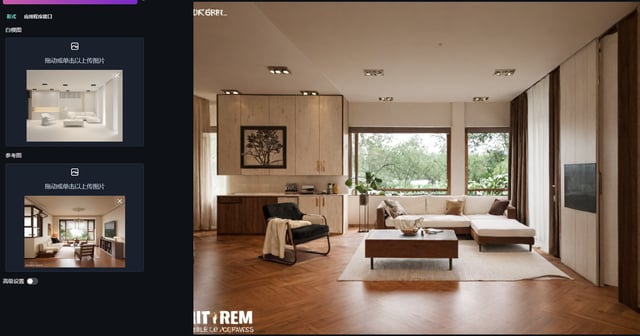
白模生成效果图
user_760984641988673391

11 Nodes
Kiwi Workflow
changkiwi
Articles

Library: your permanent, private vault for any Task & Media
Update Date: 2025-10-24 Say hello to Library: your permanent, private vault for every task and media file you love. 🥰What Library Provide:1️⃣ Save & Manage any Task. Every image, video, and audio clip perfectly organized and instantly reusable.2️⃣ Forever-safe & private: save on creation, download anytime, zero risk of loss.3️⃣ Pixel-perfect: stored at original resolution with zero compression. 4️⃣ Store Asset: your go-to images & audio for lightning-fast re-use across projects.5️⃣ Generous Space: Every user gets 2 GB free. Upgrade to Pro and unlock a total of 20 GB.How to Use: 1️⃣ Find Library in the left-hand sidebar; click it to view and manage every image, video, audio, or other asset you’ve saved.2️⃣ How to add to Library? Hover over any image or video or audio on the Workspace → click the “+” that appears → it’s instantly archived in Library.3️⃣ Filter by media type or the date the task was generated. Use Select (top-right) to bulk-manage items.✨ Pro-tip: the Search box instantly finds any asset by the prompt you used or the custom name you gave it. (We will allow search by model name later 😉)4️⃣ All data appears on the right: the action bar underneath holds everything you want to do—remix, edit, I2V, post, download, or delete.Rename the asset anytime to keep things tidy and find it instantly by that name in search.5️⃣ Select from Library: In I2V, I2I and other generation that requires an input other than prompts, you can now select input from libraryComing next: 1️⃣ Batch-save multiple Tasks in one click (coming next week); After this is on, you can click manage and then batch select and add to Library2️⃣ Upload local assets straight to Library ❗️Important Notice: After this release, newly generated Tasks will auto-expire after 7 days (30 days for members). but Any task created before this update stays untouched. So remember to add your loved task into Library before it disappear! ✨ Start building your personal creative vault and explore more we provide now~ If you found any bug or you have suggestions, contact us on DC

Prompting: Hair Styles (Fem+Male)
Hello! Today we're looking into how to prompt hair styles. Let's go~Summary:Danbooru ReferenceModel + Quality promptsConsiderationsMixing and matchingLength and volumeVery short hairShort hairMedium hairLong hairTied hairTall hairHair textureFront of the headTop of the headBack of the headHair over the bodyMiscDanbooru ReferenceFor some reason, Tensor is not letting me post a link of danbooru. But if you go to their site, just append this to the url: wiki_pages/tag_group%3Ahair_styles.Model + Quality PromptsUsing Diviling-Illustrious Anime: https://tensor.art/models/897826979653397911Positive prompt: (masterpiece, best quality, absurdres, highres), amazing quality, very aesthetic, (volumetric lighting), digital art style, drawn aesthetic, concept painting, ultrahigh definition,Negative prompt: worst quality, early, low quality, lowres, signature, username, logo, bad hands, mutated hands, mammal, anthro, furry, ambiguous form, feral, semi-anthro, boring, uglyExample prompt:Female: 1girl, half updo, black hair, red eyes, smile, white shirt, straight on, looking away, medium shot, from side, simple pink backgroundMale: 1boy, adult, mature male, muscular, masculine features, tan skin, black hair, yellow eyes, smile, white shirt, looking at viewer, medium shot, from side, simple soft blue background,ConsiderationsWhy some won't work?There's a few reasons:I'm working with a illustrious-based model. Illustrious was trained with danbooru tags from 2023's database. It's possible some of these hairstyles are not easily generated because in 2023 they didn't have a lot of reference for female or male. Some say anything below 500 references won't work, but from my experience if it's below 1k won't work. It can vary. Anything too complex and unique is more difficult.Some hair styles will work for female, others for male, it's all because maybe one or the other didn't have enough reference images.If you're using loras, it might affect, just make sure you're not overdoing with multiple loras.Mixing and matchingThe images in this articles are blunt representation of each hair style tag. Keep in mind that depending on the hair style, you can change it to suit your taste. For example: if you don't specify that the character has bangs or not when prompting for a "bob cut" it will default to bangs. A side cut can look different if prompted with short or medium hair. Mix and match!Hairstyles change your character face detailsNot all of them, but some will make your female character more masculine and vice versa. If that happens, you'll have to tweak your positive and negative prompts to even it out. For example, with the model I used to make this article, the male character was very feminine, so I had to add "masculine features" in the positive prompt and "feminine features" in the negatives.Length and volumeNote: Volume makes the hair bigger, puffier.Very short hairShort hairMedium hairLong hairTied hairnihongami = some old japanese hairstyle, seems to be random. (for some reason, this hairstyle was generating random japanese animals lol)Tall hairquiff = works best with shorter hair.Hair textureNote: Some of the texture will differ based on the length of the hair. You might need to remove the length prompt at time so the texture can work (for example, drill hair on male).drill hair / twin drills = same thing.Front of the headNote: Some of the bangs will differ based on the length of the hair.hair between eyes / long bangs = very similar for male, the length might make them different.parted bangs / curtained bangs = very similar for male, the length might make them different.colored bangs = works better if you separate the color from tag, like "green bangs, colored bangs".fanged bangs = it adds a slightly longer and curved side bangs on both sides of the cheek. but AI might also add an actual vampire fang too lolTop of the headBack of the headHair over the bodyNote:hair over breasts: Same as "hair censor".hair over one breast: Same as "hair censor" but with one breast visible.MiscNote:alternate hairstyle: It will give you a different hairstyle. I'm not sure how much it randomizes.hair up: It's just how the name says, it will avoid hairstyles where the hair is down. Not too useful imo, just use an actual hairstyle name.hair down: It's just how the name says, it will avoid hairstyles where the hair is up. Not too useful imo, just use an actual hairstyle name.
![[中文 | Part1] 一些AI图像相关的小心得](https://image.tensorartassets.com/cdn-cgi/image/anim=true,plain=false,w=112,q=85/article/856600186653264421/cce1ce42-f1d2-4a73-896a-0b8cdbb6244e.jpg)
[中文 | Part1] 一些AI图像相关的小心得
你好,这里是insane。自今年5月接触生成式AI起,我进行了许多关于调整参数和提示词的试验,生成了一些看得过去和不太能看的图片,做了一些风格和人物模型。我会在这篇文章内分享一些零散的AIGC试验心得、经验之谈,以及与许多朋友交流后了解到的一些知识,如果对你的图像生成与模型训练有帮助就再好不过。请注意这篇文章的经验基于Illustrious与NoobAI等SDXL基础的模型,不一定适用于flux、腾讯混元、通义千问等基于大语言模型的图片模型。另,笔者对ComfyUI一无所知,故本文不含相关内容。文章英语版为使用豆包(即梦AI)进行翻译得到文本,我再次进行了人工校正。本文实质上是一个初学者的想到哪写到哪的心得与一些无关的闲话牢骚,同样面向已经初步了解但还不太熟悉AIGC相关的朋友,对浸淫此道已久的朋友可能是满篇废话,如果有错误欢迎大家批评纠正。关于底模1. illustrious类底模和noobai类底模相比,一般来说noobai类底模自身风格会稍弱些,对画师风格lora的还原性会更强一些。但同样的,noobai类底模会需要更多质量词达到illustrious类的一些所谓“高质量”画面风格。2. 注意底模作者对训练素材、采样方式、调度方式、cfg scale的描述。一般来说,noobai基底的因为含danbooru数据更多,多态性会更强;加入了真实风格素材的会相对欠稳定些;一些采用dpmpp 2m sde gpu + sgm uniform的微调底模相对稳定性会欠佳,同时拥有更强的风格、动态、色彩表现;cfg scale的大小会影响画面各个元素的强度,如果欠拟合或者画面发灰了可以适量调高至6-9,某些时刻偏高cfg可以改善底模不稳定的情况。3. tensor上NoobAI类型的lora与Illustrious的底模联用效果一般不错,但是可能出现VAE的异常,互换后也同样,且NoobAI类型底模可能会出现噪声图完全不能拟合的新问题,这些都可以开启A1111解决。4. 不要迷信数据集越大越好,这意味着更多的噪声和相对不稳定的结果。5.底模存在自身的刻板印象,出现频次高的特征会挤占你的prompt所描述的非常规特征。例如你生成一副双人、男女、年龄差的CP互动图,底模的刻板印象会让“活泼的年下女生与严肃的年上男生”“没头脑与不高兴”这样刻板的模式化特征充斥你每一次重新生成的图片,无论你怎么指定二人分别的动作与表情。6.ILXL/NAIXL底模存在相当丰富的画师名tag、角色tag,此点在后面的片段会说明。底模特征相对lora特征更稳定,生成多人时更不易出现特征错乱,混合多种风格时也不易崩溃。但双刃剑的一点,底模特征会比lora的刻板印象更根深蒂固,调整细节会更艰难。(底模隐性权重这一块)7.对于刚接触AIGC且用上illustrious的朋友,推荐底模依旧是泛用性很好的WAI-ILLUSTRIOUS V14。8.特别的,如果非特别注明半写实/junk系底模在无特别质量词、风格词、媒介词的情况下偏半写实,那么这个底模可能有些特殊的表现力。9.ILXL/NAIXL中,质量词不会带来Pony XL那样巨大的画面提升。换言之,曾经绝对禁忌的负面prompt,在ILXL/NAIXL里是可以选择的风格化质量词,且越新的底模这种能力越明显。另外Pony XL专用的score_x系列质量词在绝大多数ILXL/NAIXL里完全无效,还有可能被理解成画面中的文字,不建议使用。(不过有传说WAI ILLUSTRIOUS系列里score_x很有提升,笔者没有测试过)10.有经验的创作者都知道SDXL这个基础就卡在这上不去下不来,但还是喜欢SDXL的效果。无论你是初学者还是老手,享受使用这个特别的工具即可。关于LoRA等1. NAIXL的风格lora用在ILXL底模上可能效果会打折扣,可以靠这个效果来进行精细的风格强度调节,且过拟合风险更低。2. 少即是多,lora数量更少,更不容易被lora的刻板印象夺舍自己本来想要的画面效果。每个lora的权重同理。3. 质量提升类的lora(增加细节的、增强背景的、增强光感的等等)要慎用,其一是可能会增加图像的“癌味”、“油腻”程度,其二依然是存在刻板印象覆盖掉你的prompt的风险(尤其在prompt存在复杂结构与相对少见概念时),其三是许多用量大的质量提升模型会提供非常、非常程式化的元素。4. 比起依赖lora的效果,可以更多尝试不同prompt,对自己对于画面元素的把控能力也有提升。5. lora权重宜中不宜高(0.8即为通用解),尤其是自己训练的人物lora,往往为了追求还原而过多过少存在过度训练。如果发现有些lora效果不明显,可考虑优先降低其它lora权重(其次再考虑提高该prompt权重)。6. 混合画风lora请根据自己喜好调配权重,一般来说,建议0.3~0.6。7. 对于同画师的画风模型,一般来说,LyCORIS优于locon优于lora。8. Pony Diffusion XL的embbeding对ILXL/NAIXL几乎没用。9. 比起调整lora权重以控制画面,调整prompt里单独词组的权重会更容易调整些。10. 生成人物图像时善用openpose和depth这两种控制网络,权重0.8即可。11.Pony Diffusion XL的lora无法在ILXL/NAIXL中很好地保持一致性,人物lora最为明显。风格lora大致同理。12.修手lora很难在所有情况下都稳定提供良好的手部结构,如果修手lora都不太有用,说明缺乏有效的正负提示词/存在模型训练问题/权重或生成采样步数或高清采样步数过重导致过拟合或过度采样。13.角色特征不稳定可以尝试从两个部分增强特征,第一是多种同一角色lora降低权重后联合使用,第二种是使用转义符角色名来调用底模中该角色数据(假设存在,同样的该方式适用于画师画风)。后文会详细说明转义符的使用,感谢耐心阅读14.接上条,需要特别说明的是,底模中的角色与lora角色一定存在细节差异,同样的底模角色想要变更基础设定会更加困难,慎重使用。15.双人生成的情况中,底模角色的稳定性和双人特征混合的概率远低于lora角色。后文会介绍一种针对特征混杂相对有效的prompt格式。16.negative prompt功能的lora和embedding等模型对illustrious收效甚微。17.自然语言训练的lora对于自然语言prompt,有强化SDXL系列底模“理解”自然语言的作用。常用的一个就是比较多见的薄涂风格lora(搜索usnr即可)。18.DMD2是减少采样步数的lora,使用时权重放在0.8即可,推荐步数4~8,推荐cfg scale 1~3,一般不需要更改采样器调度器等其他参数。关于prompt等关于怎么自己搭建prompt已经有很多站内外文章指导,本文不会详细提及相关内容,仅限一些自己探索出的概念与小细节1.令人沮丧的事实,提示词无论怎么复杂、嵌套、转义、精细权重调整,实际出图效果依然看运气。并且可能出现一通操作后效果还不如简单提示词加上好的风格lora的情况。2.提示词贵精不贵多,不要看到什么词都往正向负向内填充,有时会带来负强化。同样的,这样泥沙俱下的提示词会影响你真正表意的提示词的准确度。3.我个人将正面提示词简单分为几类(主体词,质量词,风格词,结构词,特殊构造,每一类下还可细分)加上负面词一类,并非严格分类和清晰分界,只是称呼方便,以下围绕不同种类提示词说明prompt结构。4.主体词人物词:包含人名(人物触发词),人数,外表,情绪,衣着,动作(肢体&手势),交互,干湿,生理状态,多人结构等等物体词:包含道具,伴生物,特效等等场景词:包含场景主题(抽象/非抽象),场景物体,时间点,光影,明度,饱和度,色彩主题等等5.质量词等级词:图像的总体评估分级,对ILXL/NAIXL目前在正向仅用masterpiece画质词:画质分级(某些时候也是画面风格/画面细节程度分级),适当使用可提升多方面细节表现,例如amazing quality, absurdres, high-res, 4K质量概念:诸如皮肤材质、物品材质、背景质感、效果质感&风格等,例如textured skin, background details, transparent, translucent, volumetric lighting, detailed shading, blurred reflection, photo realistic6.风格词介质词:画面展示在什么样的介质上,影响画面主体的范围和一些质感,需要使用转义符内书写medium避免歧义,例如screen \(medium\),mirror \(medium\)媒体词:画面的画种/媒体类型,例如impasto, oil painting, digital art, gouache, watercolor, photo氛围词:画面的情绪/氛围感(比较玄学的一类词汇),效果其实是不确定的(部分与角色情绪交叉)。但可能有效。例如tranquil, serene atmosphere, gloomy, miserable, peaceful, nostalgic画师风格:基于ILXL/NAIXL的底模都拥有大量基于danbooru网站数据的画师数据,使用danbooru记录的画师名,在前方加上 artist: 即可引用对应画师老师的风格,这种风格不仅是改变人物,对几乎所有画面元素和布局都会造成影响。一般来说,没有接近100~200张绘图的画师名效果不明显。画师风格可以进行组合,请自由调整权重。一般来说,多个画师名联用后人物特征会趋于平均,此时你加载的风格lora就可以成为焦点。7.结构词精度词:决定元素在画面中显示精细或模糊,在需要调整的实在元素前加上 blurry, detailed 等词汇,与画质词部分交叉。例如blurry background, blurry acting body, detailed face, perfect eyes视角词:决定画面/主体的展示角度,注意左右的概念基本无法控制,前后视角只对画面主体生效。例如from behind, from side, frontal view, dutch angle, dynamic angle, upside down, landscape, panorama透视词:决定画面主体透视、透视形变、景深,也包含部分视觉效果,例如foreshortening, perspective, depth of field, intense shot, motion blur, fisheye方位词:决定元素在画面中的排布,因为底模训练中标签已经是模糊对应,效果极不稳定。例如around, at side, beneath, at above, side by side8.特殊构造转义符:形如 xxx \(yyy\)的构造,用于对前方词组的消歧义/精确索引/元素范畴转换。后方的转义词汇可以是任何语义范畴(物体,作品名,概念,嵌套结构等等等等),没有什么固定格式,请自由探索。例如你希望star这个元素不是出现在天空背景里而是一种五角星形状的物体/效果,可以将star改写为 star \(symbol\)。引用词:形如source_xxx \(yyy\)的构造,其中xxx是yyy的范畴,可以是游戏/动画/系列等各种范畴,yyy是该作品具体的名称。该构造用于强化该作品数据的相关性,一般是为了增强还原度。也可以用作风格迁移。底模角色:形如 character name \(series name\)的构造,用于直接从底模数据中调用对应角色形象,稳定性胜于lora角色,但相对的,因底模刻板印象的存在,调整难度高于lora角色,且通常只有热门角色才能拥有多套可替换服装。有些时候可以底模角色与lora角色联用后通过精细调整权重来微调角色的外形,以期更高还原度。底模角色因为其天生偏心(仅限数据量高的热门角色表现良好,低数据角色几乎没法用)且调整使用困难,其实在AIGC中就业率非常低下。(除了部分中登老登不会有人用)角色区:形如1character<character details>的构造,用于多人生成中减少角色特征的随机交换,目前笔者测试量也不算许多,这样的构造对lora角色有一定帮助,但不能完全消弭特征交换。据说对底模角色效果更佳,几乎不会出现特征交换。模型调用:形如<lora:xxx:权重数值>的构造,似乎在tensor在线使用中无效。拼贴/平行结构:形如{xxx|yyy|zzz}的花括号+分隔符的构造,用于同范畴内不同元素的拼接/并置,因为底模刻板印象(各个元素在训练集内出现频次不同导致的隐性权重不同)的存在,效果不稳定。权重调整:存在两种方式调整prompt权重。第一种通过在词组后接入权重数值进行调整(范围0.0~1.4,A1111解析下为0.0~2.0,不建议调整至负数范围,极易图像崩溃);第二种通过方圆括号调整,(xxx)形式的圆括号,每嵌套一层权重乘以1.1,[xxx]形式的方括号,每嵌套一层权重除以1.1。(笔者没有确认这个说法的准确性)。另外,括号嵌套不建议超过2~3层,容易权重溢出导致图片崩溃。否定词:在正面提示词内的负面提示词,在元素前方加no以排除这种元素,例如no human。否定词部分稳定部分不稳定,部分完全无效,反而会强化你想排除的元素。语法词:例如BREAK, AND, OR等逻辑语言,效果偏玄学。自然语言:鉴于SDXL基础的模型对自然语言堪比金鱼的理解能力,不建议全篇提示词采用自然语言书写。但涉及到一些复杂结构且无法使用标签化语言描述清楚时,自然语言还是有一些很有限的作用。9.负面词负面词一般少有完全自己书写,以挪用他人的负面词为主,但了解其构造依然有必要。排除范畴:在基础上排除各种不需要的元素/特征,包括低质排除(worst quality, blurry face等)、风格排除(为了使需求的风格不被其他风格污染,如排除涂鸦、单色画)、物种排除(anthro, furry, human等)、性征排除(放入不需要的二元性别与非二元性别,及对应性征)、怪诞排除(令人不快不适的非常规元素)、突变排除(一般用于排除非正常人体特征)、非图像排除(水印、文字、对话框、链接、签名等)、错误排除(与突变排除部分交叉,也包括图像中截断、渲染错误、花屏、毛刺、修改痕迹等)等等。对于现在的ILXL/NAIXL,不再需要Pony XL那样叠杀人书一样叠排除范畴,仅使用正面提示词已经可以效果不错。许多原本的负面词常客也是可选的正面风格。调整范畴:排除范畴外的负面词,一般用于几种情况:1.避免底模与lora的高频词污染自己想要的效果;2.用于精确化某些特征,比如一个拥有多套可替换服饰的角色lora,生成其中某种时,可以将另一种服饰加入负面词内,再例如通过加入某些颜色主题来调整画面色相色温;3.用于画面风格的调配,比如通过在负面词内加入“ai-generated, ai-assisted, photorealistic, oily, shiny, glossy, reflection, lighting, smooth, textured, porcelain, skin details”来减少图像的“癌味儿”(算法生成感、油腻感);4.当lora不好用时,补救的措施之一。

Regional Prompt AI Tool Usage Guide
🎨 Guide to Using Regional PromptThis tool lets you generate images with precise control over different regions using colored masks. Don’t worry — it’s simpler than it looks. Follow these steps and you’ll be making awesome images in no time.Regional Prompt AI Tool🔹 Step 1 – Choose a CheckpointWhen you open the tool, the first thing to do is select a checkpoint (model).- Only stable, widely used checkpoints are available.- Pick the one you like — this defines the overall style and quality.🔹 Step 2 – Select Resolution / Aspect RatioNext, choose the image size.- Common options: `1:1 square`, `16:9 widescreen`, etc.🔹 Step 3 – Load an Image with Colored RegionsThis is the special part of the tool!1. Prepare an image with solid colored regions using software like Paint, Photoshop, or GIMP.2. Use these exact RGB values:- Red (255,0,0)- Green (0,255,0)- Blue (0,0,255)3. Each color corresponds to a different region of your prompt.4. Make sure the image you upload has the same aspect ratio as the chosen ratio above in step 2.5. An example image is included in the tool — check it if you’re unsure.👉 Tip: You don’t need to use all three regions. If you skip one (e.g. no green), set its strength to Low so it doesn’t affect the result.Example Images🔹 Step 4 – Set Strengths & Prompts for Each RegionFor each region (Red, Green, Blue), you’ll see:- Strength → Low / Medium / High- Low = off (region ignored).- Medium = good for backgrounds.- High = good for characters or key objects.- Prompt → Describe what you want in that region.⚠️ Important rules for prompts:- The background (usually Green) should describe the scene (e.g., `bedroom, desk, morning light, 2girls`).- Each character region should also include the same total count.- Example: If your scene has 2 girls, then both Red and Blue regions should use `2girls` in their prompts.🔹 Step 5 – Adjust Steps (Quality vs Credits)Finally, choose how many sampling steps to run:- Low (30 steps) → ~4 credits, faster, less strict prompts.- Medium (45 steps) → balanced, good quality.- High (60 steps) → ~10 credits, best quality, very prompt-accurate.🔹 Step 6 – Generate Your Image1. Review all settings.2. Hit Generate.3. Wait a few moments — your image will appear in the results gallery.✅ Quick ExampleSay you want:- A bedroom background.- A girl with brown hair on the bed.- Another girl with blonde hair standing beside her.You would set:- Green Region (Medium Strength) → `bedroom, bed, pillow, 2girls`- Red Region (High Strength) → `2girls, brown_hair, lingerie`- Blue Region (High Strength) → `2girls, blonde_hair, standing`- Steps → Medium (45)- Checkpoint → Pick your favoriteClick Generate → and the tool builds the scene with both characters and the background where you want them.🔹 Tips for Best Results- Keep region prompts short and tag-like (not long sentences).- Always include total character count consistently across regions.- For background, include location + setting details.- If something looks off, try switching strengths (e.g., Medium → High).- Use Low steps to preview cheaply, then switch to High for final renders.

Sharing Demihuman prompts
Hello 🎀🖤Today I’m sharing some prompts related to Demihumans, in case anyone wants to generate ears and tails for their original characters, or even use them to create bots. The results will depend on the Model and LoRA that each person uses. Thank you for the space, and I hope you have a lovely day !

Qwen Prompting Guide - Best Ever!
In this guide, we’ll explore key strategies for prompt design and ways to improve the quality and stability of generated results through precise descriptions of content and style on QwenPrompting TipsGeneral:❗️Core Strategy:Use coherent, natural sentences to describe the scene's content (subject + action + environment), and clear, concise phrases to describe the style/composition/camera angle/quality, etc. A universal template is as follows:[Subject Description] + [Environmental Background] + [Style Tone] + [Aesthetic Parameters] + [Emotional Atmosphere] + [On-Screen Text]Subject Description: For a person, describe appearance, expression, and action; for an object, detail material, color, and shape.Environmental Background: Specify the scene (e.g., "library at midnight") and the spatial relationship between elements.Style Tone: Define the artistic style (e.g., "ink painting," "cyberpunk") for consistency.Aesthetic Parameters: Include visual elements like composition, perspective, angle, lighting, and color tone.Emotional Atmosphere: Define the conveyed emotion (e.g., "lively," "tense," "relaxed").On-Screen Text: If text is needed, place it in quotes with position and font details.💡 TipsMaintain a consistent visual style to avoid conflicts: "The atmosphere is solemn, with a refreshing and healing tone" → "The image conveys a calm emotion with a fresh and elegant color tone."Rephrase negative expressions into positive ones: "Avoid cartoon style" → "Create a realistic style image"; "Don’t make the image look crowded" → "The composition is simple, with the subject in the center and 1/3 of the space left empty around it."When there is a clear use case, specify the purpose and type, such as "mobile wallpaper," "movie poster," etc.Avoid unnecessary instructions unrelated to the image.🌰 Detailed ExamplePrompts:A visually striking surreal illustration depicts a giant whale made of brilliant starry skies and molten gold, gliding silently through deep space. Its body is semi-transparent, revealing flickering star clusters and nebulae, with countless tiny lights falling from its tail, forming a trajectory. In the bottom corner of the image, on a massive, angular, dark-colored meteorite, a short futuristic sentence "WE ARE THE COSMOS DREAMING." is engraved in glowing, futuristic font, its light mirroring the glow on the whale. The background features a deep, velvet-textured cosmos dotted with distant galaxies. The image exudes a serene divine quality, a magnificent contrast of scale, and breath-taking details.1. Content DescriptionSubject: a giant whale made of brilliant starry skies and molten goldEnvironment: A deep, velvet-textured cosmos dotted with distant galaxies.Text: "WE ARE THE COSMOS DREAMING."2. Tone of the ImageStyle: Surrealism, futuristic illustration.Atmosphere: Serene, mysterious, divine, deep.Other examples:Practical Design TipsPoster DesignUnlike typical images, poster design requires special attention to the theme, visual elements, aesthetic style, and layout of the design.Theme Description: Explain the intended use, defining the general style of the image, such as "a promotional poster for a music festival" or "an advertisement poster for xxx product."Visual Elements: Describe the elements included in the poster image. If text is required, place it in quotation marks and specify its position and font.Aesthetic Style: Define the overall feeling and artistic movement of the poster, such as "vector illustration," "e-commerce style," "abstractism," etc.Layout: Specify the desired layout (e.g., "rule of thirds," "modular composition") and where the main subject and text should be placed.Professional Parameters: These include specific image detail and output quality requirements, such as "4K professional level" or "clear lines."🌰 Detailed ExamplePrompts: A summer eco-market event poster in a flat illustration style with bright, cheerful colors. In the center of the image is a large cartoon-style apple tree, with various handcrafted goods and organic produce stalls underneath. People are happily chatting and shopping. Sunlight filters through the leaves, creating dappled light spots, enhancing the relaxed and joyful atmosphere. The top of the poster features a large, pure light blue sky for the main title and subtitle. The bottom area is reserved for event details in a clean beige color. The main title reads "Natural Carnival," with the subtitle "Discover the Joy of Green Living." Event details include "Event Date: July 27, 2026" and "Event Location: Central Park Lawn." The organizer’s name, "Green Leaf Community," is in the top-right corner.Other Examples: Font DesignFont design is relatively simple; just describe the text content, font style, color, texture/feel, and the background of the image.💡 Important: Text content must be in quotation marks.🌰 Detailed ExampleAn expressive ink calligraphy piece with the text “自在” in bold, flowing cursive. The brushstrokes show rich variations in dryness, thickness, and wetness, with ink spreading naturally across rice paper, as if freshly written. Surrounding the text are faint sketches of distant mountains and a lone boat, with large areas of white space showing the slight yellowing and creases of the ancient paper. The overall atmosphere is ethereal, tranquil, and full of Eastern philosophical charm. Soft natural light shines from the side, highlighting the ink’s layers.1. Text Content: “自在”2. Font and Calligraphy StyleFont: Cursive brush.Style: Bold, dynamic, with rich variations in brushstrokes and a flowing, expressive feel.3. Color: Ink: A gradient from deep to light ink with natural diffusion and spreading effects.4. Texture and Feel Ink Texture: Natural diffusion and spreading on the paper, showing the unique effect of wet and dry brushstrokes with a layered feel.Aesthetic Parameters Prompting HandbookStyle Templates1. 2000s Street Documentary (CCD Taste): 35mm straight-on view, direct flash; high contrast + cool green tint; candid look back; 3:2 ratio; noticeable grain.2. Cyber Mech Character: Rain droplets on armor, surface flowing light, volumetric beams piercing through smoke; path tracing/global illumination; 8K ultra HD.3. Food Still Life (Dark Tone Texture): Layered foreground obstruction (herbs/peppercorns), shallow depth of field, triangular composition; shadows with details.4. Architectural Space (Order and Light): 24mm exaggerated perspective + foreground framing; hard-edge shadow geometric cuts; low saturation, cool tone.5. Chinese Portrait (Rain Alley Night Scene): New Chinese-style high collar + velvet shawl, hair dampened by rain; misty volumetric light passing through alley lanterns, shallow depth of field, creamy bokeh; golden spiral composition; window light texture, natural skin tone reflection.Lighting Systems 1. Light Position/Texture: Top light/side-back light/rim light/butterfly light/Rembrandt light/window light/honeycomb control light/flag cut light.2. Atmosphere: Volumetric light/foggy beams/silhouette/high contrast/low contrast/edge highlights.3. Mixed Colors: Dual color temperature mixed light/gel blue-green/magenta/orange/green to clash.Color/Film Effects1. Film Reference: Portra 400 (soft skin tones)/Cinestill 800T (tungsten blue tint)/Fuji Velvia 50 (high saturation landscape).2. Semantic Colors: Cyber blue-green/vintage ochre-brown/Hong Kong style cyan-green/twilight orange-gold.Post-Production and Texture1. Cinematic Depth of Field/Natural Film Grain/Vignette/Glow/Halation2. Local Contrast/Color Separation/Cross Processing/Sharpening with Contrast Retention3. LUT Stylization/Film Curves/S-Curve/Color Noise Control🪄 Ultimate Streamlined VersionDon’t want to bother with writing prompts? Too many rules to remember? Try TensorArt prompt enhancement!Enter the workspace, input core keywords, click the Prompt Enhancement icon, and generate the full prompt with one click, easily unlocking all Qwen-Image capabilities. Effect Comparison💡 If you’re not satisfied with the automatically expanded prompt, you can modify it according to your needs or regenerate it. That’s all for Qwen-image’s advanced prompt techniques. Open workspace and make your imagination come alive! 🪄

Prompting: Gaze
Hello! Today we're looking into how to prompt different gazes. Let's go~Summary:Danbooru ReferenceModel + Quality promptsGazeDanbooru ReferenceFor some reason, Tensor is not letting me post a link of danbooru. But if you go to their site, just append this to the url: wiki_pages/tag_group%3Aeyes_tags, then scroll down to "Gaze" section.Model + Quality PromptsUsing Diviling-Illustrious Anime: https://tensor.art/models/897826979653397911Positive prompt: (masterpiece, best quality, absurdres, highres), amazing quality, very aesthetic, (volumetric lighting), digital art style, drawn aesthetic, concept painting, ultrahigh definition,Negative prompt: worst quality, early, low quality, lowres, signature, username, logo, bad hands, mutated hands, mammal, anthro, furry, ambiguous form, feral, semi-anthro, boring, uglyExample prompt: 1girl, short black hair, bangs, bob cut, red eyes, close up, front view, looking at viewer, focus face, simple white background,Gaze

Prompting: Eyes (Part 1)
Hello! Today we're looking into how to prompt different types of eyes. Let's go~Summary:Danbooru ReferenceModel + Quality promptsIrisPupilsAround the eyesScleraDanbooru ReferenceThe list is long, and some of the eyes did not work for my model, but it might work for yours.Update: For some reason, Tensor is not letting me post a link of danbooru. But if you go to their site, just append this to the url: wiki_pages/tag_group%3Aeyes_tagsModel + Quality PromptsUsing Diviling-Illustrious Anime: https://tensor.art/models/897826979653397911Positive prompt: (masterpiece, best quality, absurdres, highres), amazing quality, very aesthetic, (volumetric lighting), digital art style, drawn aesthetic, concept painting, ultrahigh definition,Negative prompt: worst quality, early, low quality, lowres, signature, username, logo, bad hands, mutated hands, mammal, anthro, furry, ambiguous form, feral, semi-anthro, boring, uglyExample prompt: 1girl, short black hair, bangs, bob cut, red and yellow heterochromia, close up, front view, looking at viewer, focus face, simple white background,IrisJust add the color followed by "eyes" for most colors. See other styles below:PupilsThat's the small circle inside the iris.Around the eyesScleraThe white part of the eye.

Qwen Overview (t2i)
Qwen-Image: Redefining Text-Aware Image GenerationIn the rapidly evolving landscape of AI-powered visual creation, Qwen-Image stands out as a groundbreaking foundation model—particularly for one long-standing challenge: high-fidelity, context-aware text rendering in images. Where previous diffusion models often produced garbled, misplaced, or stylistically inconsistent text, Qwen-Image delivers typographic precision that feels native to the scene. This isn’t just an incremental improvement—it’s a paradigm shift for designers, marketers, and creators who rely on legible, integrated text as a core visual element.Why Qwen-Image Excels1. Professional-Grade Text IntegrationQwen-Image treats text not as an overlay, but as an intrinsic component of the visual composition. Whether it’s a storefront sign, a product label, or a poster headline, the model ensures:Perfect legibility across fonts and sizesContextual harmony with lighting, perspective, and materialSeamless blending into diverse visual styles—from photorealism to anime2. True Multilingual CapabilityThe model handles both Latin and logographic scripts with remarkable accuracy:Crisp English typography with proper kerning and alignmentComplex Chinese characters rendered with correct stroke order and spatial coherenceThis makes Qwen-Image uniquely valuable for global campaigns, localization workflows, and cross-cultural design.3. Creative Versatility Beyond TextDon’t let its text prowess overshadow its broader strengths. Qwen-Image supports:Photorealistic scenesStylized illustrations (anime, watercolor, cyberpunk, etc.)Advanced image editing (object insertion/removal, pose manipulation, style transfer)All while maintaining consistent text quality—a rare feat in multimodal generation.4. Precision Control for ProfessionalsWith fine-grained parameters like `true_cfg_scale` and resolution-aware latent sizing, users can balance speed, fidelity, and artistic intent—making it suitable for both rapid prototyping and production-grade output.Getting Started: Qwen-Image in ComfyUIQwen-Image integrates smoothly into ComfyUI workflows. Below is a streamlined setup guide based on real-world testing.Step 1: Configure Your CanvasUse the `EmptySD3LatentImage` node to define output dimensions:Recommended base resolution: `1328×1328` (square)Supports multiple aspect ratios (e.g., 16:9, 3:2) via custom width/heightSet `batch_size = 1` for optimal quality and VRAM efficiencyStep 2: Craft a High-Signal PromptIn the `CLIP Text Encode (Positive Prompt)` node, specificity is key:Describe the scene, objects, and lightingExplicitly state the exact text you want rendered (e.g., “a chalkboard reading ‘OPEN 24/7’”)Specify typography style, placement, and integration context (e.g., “neon sign in the upper left, glowing softly”)Add quality boosters: “Ultra HD, 4K, cinematic composition”💡 Pro Tip: Qwen-Image responds exceptionally well to prompts that treat text as part of the environment—not an add-on.Step 3: Optimize Sampling SettingsUse the following tested ComfyUI configuration for reliable results:Advanced OptimizationFor speed: Reduce steps to 10–15 and CFG to 1.0 (ideal for iteration)For detail: Increase Shift if output appears blurryVRAM usage: ~86% on RTX 4090 (24GB); expect ~94s first run, ~71s thereafterUnderstanding Qwen-Image’s Content PoliciesAs a model developed by Alibaba’s Tongyi Lab in China, Qwen-Image incorporates strict content safety mechanisms aligned with national regulations and ethical AI guidelines.Hard Restrictions (Likely Blocked)The model will refuse or filter prompts containing:Nudity/Sexual Content: “nude,” “underwear,” “sexy pose”Graphic Violence: “blood,” “gore,” “corpse,” “gunfight”Illegal/Harmful Acts: “drug use,” “terrorism,” “hate symbols”Politically Sensitive Topics: Especially those related to Chinese sovereignty, history, or social stabilityCopyright & Trademark EnforcementQwen-Image avoids generating:Recognizable IP characters (*“Rachel from Ninja Gaiden,” “Mickey Mouse”*)Branded logos (*“Coca-Cola,” “Nike swoosh”*)Exact replicas of famous artworks✅ Workaround: Use original descriptions:❌ “Rachel from Ninja Gaiden with red hair”✅ “A fierce female ninja with long red hair, crimson armor, and twin curved blades, anime style”Language-Based ModerationChinese prompts undergo stricter filtering (especially around politics, religion, and social narratives)English prompts have slightly more flexibility—but core safety filters still applyThe official demo uses neutral, positive imagery (e.g., “beautiful Chinese woman,” “π≈3.14159…”), reflecting a “safe-by-default” design philosophyHow Filtering WorksWhile not fully documented, the system likely employs:Prompt classifiers that reject banned keywordsLatent/output scanners that blur or block unsafe imagesTraining data curation that excludes sensitive contentCFG-guided bias toward “safe” interpretations during denoising⚠️ Important: Even seemingly innocent prompts may be filtered if the generated image is flagged (e.g., for revealing clothing or weapon visibility).What You Can Safely CreateOriginal characters (non-explicit attire)Stylized fantasy scenes (*“anime battle with energy swords, no blood”*)Product mockups, signage, posters with custom textLandscapes, architecture, fashion, and conceptual artMultilingual designs (especially English + Chinese)Final NotesLicense: Qwen-Image is released under Apache 2.0—free for commercial use.Responsibility: Users must ensure outputs comply with local laws and platform policies.Testing: Always validate edge-case prompts before production deployment.AcknowledgmentsThis workflow builds on the pioneering work of the Qwen team at Alibaba Cloud, who developed the 20B-parameter MMDiT architecture that powers Qwen-Image’s unmatched text-rendering capabilities. Special thanks also to the ComfyUI community for enabling seamless, accessible integration of this cutting-edge model.With Qwen-Image, text is no longer a limitation—it’s a creative superpower.

Avatar & Homepage Update Highlights
Redesigned HomepageWe’ve streamlined the way you enter the creative workspace from the Toast homepage. Now it’s easier than ever to start generating images and videos right away!Each entry point is paired with inspiring examples—real works from our community—because we can’t wait to see more of your amazing creations appear here. 〰Avatar Function SupportWith just one static image and a short audio clip, you can now create cinematic-quality digital human videos. Expect natural facial expressions, perfectly synced lip movements, and fluid body gestures — up to 60 seconds per generation, with full text-based control.Applications range from livestreaming with digital avatars to film and media production, and much more.How to get started:On the homepage, click the Avatar entry to enter the workspace.Select your model type:Infinite Talk excels at voice-to-character synchronization.WAN2.2-S2V offers superior visual quality.Upload your character's imageUpload or generate your audio file online.Finding the right audio file can be tricky, so we’ve added an online audio cloning feature. The system will render your dialogue using the tone and style of your reference. Simply click Generate Audio and:Enter the dialogue text.Provide a reference audio clip.Don’t have a reference clip? No problem. We also provide preset system voices for you to choose from. Once your audio is generated, click Use to apply it directly in the workspace.Finally, set your parameters:Prompt: Keep it simple—just describe the subject. If you’d like gestures or extra actions, add them (e.g., “This man is speaking while waving his arms”).Resolution: Higher resolutions yield sharper results, but require more compute.Generation Mode:Fast Mode: quicker, cheaper, with slight quality trade-offs.Quality Mode: best results, but requires more time and compute.That’s it—you’re ready to generate. We can’t wait to see your high-quality digital humans shared in the community. We look forward to seeing your work pinned on the homepage!

Qwen-Image Online Training Tutorial
Wan2.2 and Qwen-Image Challenge is about to begin!Come and learn how to train LoRAs for these two models.First, open Online TrainingClick Standard and select Qwen-Image as the base model.What excites creators is the LoRA fine-tuning technique—with just 10 images, you can teach Qwen-Image your own unique style.Step 1: Prepare your training dataset in 10 minutesDataset: 10–50 images with a consistent style, theme, or subject. Image size is not restricted.Trigger word: Define a custom keyword for your style (e.g., “fashion_style”). Later, when generating images, you can use this word to apply the style. Set the number of repeats per image to 20, training epochs to 10, and fill in the LoRA model name along with other related parameters.Enter the prompt for preview generation in the Model Effect Preview Prompt input box. Qwen-Image supports prompts in Chinese.Here’s the example I wrote:“Create a humorous promotional poster featuring a cat wearing sunglasses, illustrated in a white-outlined cutout style, showing both a confused and cool expression. The background should be bright yellow with a folded texture. At the top, place a bold English title ‘STAY COOL’, and at the bottom add smaller Korean text. Include comic-style exclamation marks, arrows, and hand-drawn effects. The overall look should be quirky yet fashionable.”Once everything is set, click Start Training Now.During training, preview images will help you decide which LoRA performs best.Select the best LoRA and publish it.After waiting a few minutes for deployment, you can start running it.

Wan2.2 Training Tutorial
In this guide, we’ll walk through the full process of online training on TensorArt using Wan2.2. For this demo, we’ll be using image2video training so you can see direct results.Step 1 – Open Online TrainingGo to the Online Training page.Here, you can choose between Text2Video or Image2Video.👉 For this tutorial, we’ll select Image2Video.Step 2 – Upload Training DataUpload the materials you want to train on.You can upload them one by one.Or, if you’ve prepared everything locally, just zip the files and upload the package.Step 3 – Adjust ParametersOnce the data is uploaded, you’ll see the parameter panel on the right.💡 Tip: If you’re training with video clips, keep them around 5 seconds for the best results.Step 4 – Set Prompts & Preview FramesThe prompt field defines what kind of results you’ll see during and after training.As training progresses, you’ll see epoch previews. This helps you decide which version of the model looks best.For image-to-video LoRA training, you can also set the first frame of the preview video.Step 5 – Start TrainingClick Start Training once your setup is ready.When training completes, each epoch will generate a preview video.You can then review these previews and publish the epoch that delivers the best result.Step 6 – Publish Your ModelAfter publishing, wait a few minutes and your Wan2.2 LoRA model will be ready to use.Recommended Training Parameters (Balanced Quality)Network Module: LoRABase Model: Wan2.2 – i2v-high-noise-a14bTrigger words: (use a unique short tag, e.g. your_project_tag*)*Image Processing ParametersRepeat: 1Epoch: 12Save Every N Epochs: 1–2Video Processing ParametersFrame Samples: 16Target Frames: 20Training ParametersSeed: –Clip Skip: –Text Encoder LR: 1e-5UNet LR: 8e-5 (lower than 1e-4 for more stability)LR Scheduler: cosine (warmup 100 steps if available)Optimizer: AdamW8bitNetwork Dim: 64Network Alpha: 32Gradient Accumulation Steps: 2 (use 1 if VRAM is limited)Label ParametersShuffle caption: –Keep n tokens: –Advanced ParametersNoise offset: 0.025–0.03 (recommended 0.03)Multires noise discount: 0.1Multires noise iterations: 10conv_dim: –conv_alpha: –Batch Size: 1–2 (depending on VRAM)Video Length: 2Sample Image SettingsSampler: eulerPrompt (example):TipsKeep training videos around ~5 seconds for best results.Use a consistent dataset (lighting, framing, style) to avoid drift.If previews show overfitting (blurry details, jitter), lower UNet LR to 6e-5 or reduce Epochs to 10.For stronger style binding: increase Network Dim → 96 and Alpha → 64, while lowering UNet LR → 6e-5.

How to Train Kontext Dev Lora Online
First, let's open the online trainingThe first step is to upload the training set. Since the Kontext Dev model is a bit special, the training data needs to be in pairs each pair includes a “before editing” and “after editing” image. Upload the “before” images in the red section and the “after” ones in the green section.We recommend uploading around 10 to 20 pairs.Similarly, for Kontext Dev, what you need isn’t “image captions” you should enter simple editing instructions in the red box instead. Just a short phrase or a single sentence is enough. You can also add trigger words in the green box to help improve the LoRA’s performance after training.In the green box, fill in the preview settings for checking how your model will perform this includes uploading an original image and adding an editing prompt. That way, once training is done, you can easily see how well it worked.As for the settings, we recommend using the “Basic Mode” with the default values. But if you want more advanced control, you can switch to “Pro Mode” by clicking the red box in the top right corner.The "Start Image" is the one used to show comparison previews during each training epoch. Here, I uploaded an image that's part of the training set, but I actually recommend using one that’s not in the training set it gives you a better sense of how well the model generalizes.Once everything’s ready, just click “Start Training Now” to get things going.Remember, once the training is done and your model is published, make sure to use it in Image2Image mode here.

Prompting: Eyes. Colors, Shapes & More
Hey all! Today I bring you an article about prompting for eyes. As always, keep in mind that results may vary depending on the models you use.Models and settings used to generate these images:

绘图提示词整理:第一章|常用身体部位与表情关键词 Chapter 1: Common Body Parts and Facial Expressions
在开始绘图前,请先明确你的构图场景、风格方向,以及希望传达的细节关键词。本期是一章辅助提示词分享,排版由AI帮我完成,我比较懒的排版常用提示词参考(双重曝光风格)以下是我经常使用的 Prompt 示例,适用于“双重曝光”风格。不同模型表现略有差异,仅供参考,如有问题欢迎指正:silhouette, within, blending, blended, merged, filled with / into, Jeddbleil, double exposure手部动作(Hand Gestures)互动与招呼类waving:挥手(角色打招呼、道别)【社交、迎接、离别】saluting:行军礼(正式致意)【军事、正式场合】high-five:击掌(庆祝、友好)【伙伴间庆祝、友谊】clapping:鼓掌(赞美、认可)【庆祝、演出】pointing:指向(强调方向或目标)【讲解、示意、互动】表达与情感类thumbs-up:竖起大拇指(赞同、鼓励)【积极反馈、喜好】thumbs-down:竖起大拇指向下(否定、不满意)【否定、表达失望】fist-clenching:握拳(愤怒、紧张、决心)【战斗前、内心斗争】open-palm:张开手掌(欢迎、防御、祈祷)【招呼、接纳、请求】finger-snapping:打响指(节奏感、魔法瞬间)【表演、变化】思考与姿态类hand-on-chin:手托下巴(沉思、困惑)【思考、犹豫】hand-on-hip:手叉腰(自信、不满)【质问、姿态感】hand-on-face:手捂脸(震惊、羞涩、失落)【反应瞬间、内向情绪】hand-on-heart:手放胸口(真诚、感动、发誓)【感情表达、承诺】表现与动态类grabbing:握住(紧张、抓住机会)【紧张时、紧急动作】fingertips-touching:手指尖接触(细心、低调、计划)【思考、低调交流】pinching:捏住(小心、关心、纠结)【检查、轻轻触碰】flipping:翻动(无聊、愤怒)【翻书、翻桌】palms-together:双掌合十(祈愿、感激、求助)【请求、祈祷】picking-up:捡起(专注、小心)【细致操作、动作】难度 / 节奏类spreading-fingers:张开手指(强烈、压力)【紧张、惊讶】gripping:紧握(控制、专注)【抓住、攻击】tapping-fingers:轻敲手指(焦虑、不耐)【等待、急切】其他细节表现类shaking-hand:握手(交流、协议)【社交、合作】twisting-wrist:转动手腕(疲劳、无聊)【细节动作】flexing-fingers:弯曲手指(放松、恢复、体操)【手部活动】resting-hand:手轻放(放松、休息)【情感松弛】clapping-back:背后鼓掌(偷偷支持)【暗中支持】腿部动作(Leg Gestures)姿势类standing-with-legs-apart:双腿分开站立(稳重、自信)【战斗准备、威严展示】standing-with-legs-crossed:双腿交叉站立(休闲、放松)【等待、聊天场景】sitting-cross-legged:盘腿坐(随意、放松、冥想)【居家、教室、自然场景】sitting-with-legs-stretched:双腿伸直坐(疲惫、放松)【旅行、休息】sitting-with-legs-bent:双腿弯曲坐(含蓄、少女感)【害羞、情绪细腻场景】walking-with-long-strides:大步走(自信、紧迫)【赶路、任务场景】walking-with-short-steps:小步走(谨慎、优雅)【紧张、礼仪场景】kneeling:跪姿(恳求、忠诚、礼拜)【宗教、情感高潮】squatting:蹲下(观察、调皮、准备动作)【低视角互动、行动开始】脚部动作类tip-toeing:脚尖站立(轻盈、偷偷、谨慎)【悄悄行动、偷袭】pointing-toe:指向脚尖(展现优雅、舞蹈动作)【舞蹈、优雅动作】flexing-ankles:弯曲脚踝(疲劳、恢复、舒展)【休息、放松】bouncing-on-toes:踮脚跳跃(活力、期待)【紧张、急切等】foot-tapping:脚尖敲击地面(焦虑、不耐)【等待、急切】crossing-ankles:交叉脚踝(优雅、放松)【放松、优雅的坐姿】rocking-back-and-forth:前后摇摆(焦虑、不安)【焦虑、等待】raising-heel:提起脚跟(不安、注意力集中)【紧张、预备动作】kicking:踢(愤怒、冲动)【防御、发泄愤怒】stepping-forward:向前迈步(进取、自信)【进攻、走向目标】stepping-backward:向后退步(后退、避免)【防守、撤退】twisting-feet:脚部旋转(困惑、不安)【不耐烦、焦虑】脚趾动作类wiggling-toes:脚趾扭动(放松、舒适)【休息、放松】curling-toes:脚趾蜷曲(紧张、不安)【紧张状态】pointing-toe:脚趾指向(优雅、舞蹈)【舞蹈、表现】scrunching-toes:脚趾收缩(不适、困扰)【疲惫、不适】tapping-toes:脚趾轻敲(不耐烦、急切)【等待、焦虑】spreading-toes:脚趾张开(放松、舒展)【恢复、轻松】pressing-toes:脚趾用力(紧张、力量)【控制、发力】手指动作(Finger Gestures)指令与强调类pointing-with-index-finger:用食指指向(下指令、强调)【命令、讲课、展示物品】making-a-fist:握拳(愤怒、斗志)【决斗、激动、煽动情绪】making-a-peace-sign:竖两指(胜利、和平、自拍)【合影、流行文化】making-a-come-here-gesture:招手让人过来(暗示、引导)【角色互动、引导】making-a-stop-gesture:手掌前伸(制止、警告)【争执、警觉】making-a-call-me-gesture:拇指和小指张开(联系、社交)【俏皮、暗示沟通】making-a-thumbs-up-gesture:举拇指(称赞、肯定)【胜利、认可】making-a-thumbs-down-gesture:拇指向下(反对、否定)【拒绝、嘲讽】手指与手掌互动类(Finger and Palm Interaction)pointing-with-multiple-fingers:多指指向(指示、强调方向)【指引、指向】touching-fingers:手指互相触碰(思考、犹豫、细致)【思考、谨慎】holding-a-finger-to-lips:食指放在嘴唇上(示意安静、谨慎)【安静、隐秘】index-finger-and-thumb-pinch:食指和拇指捏住(轻触、审视)【检查、敏感操作】手腕动作类(Wrist Gestures)wrist-twist:转动手腕(放松、无聊)【疲劳、细节动作】flexing-wrist:弯曲手腕(用力、强迫)【力量、控制】shaking-wrist:摇晃手腕(不耐烦、失望)【焦虑、反应】flicking-wrist:振动手腕(生气、激动)【快速反应、警告】手臂动作类(Arm Gestures)raising-arm:举臂(求救、问询)【寻求帮助、庆祝】lowering-arm:放下手臂(放松、平静)【失望、退却】crossing-arms:双臂交叉(防御、不信任)【拒绝、冷漠】stretching-arm:伸展手臂(放松、舒展)【恢复、疲劳后的动作】elbow-pointing:弯曲肘部指向(暗示、挑衅)【无声交流、态度表现】pushing-with-arm:用手臂推(推动、抵抗)【防守、推动】pulling-with-arm:用手臂拉(拉住、吸引)【控制、反向动作】其他手部细节动作(Other Hand Details)finger-waving:手指晃动(不满、警告)【反对、威胁】clenching-fingers:紧握手指(专注、愤怒)【紧张、决心】stretching-fingers:伸展手指(放松、恢复)【恢复、放松】thumb-over-finger:大拇指压住食指(决策、犹豫)【考虑、思考】头部动作(Head Gestures)同意与否定类nodding:点头(同意、认可)【正常对话、肯定答复】shaking-head:摇头(否定、不信)【拒绝、怀疑】思考与疑惑类tilting-head:侧头(疑惑、卖萌)【思考、好奇、撒娇】looking-up:向上看(幻想、灵感、请求)【祈祷、星空、想象力】looking-down:低头(思考、内敛、羞涩)【伤感、失落、沉思】情感与表达类bowing-head:低头(羞愧、礼貌、悲伤)【认错、反省、正式场合】raising-eyebrows:挑眉(惊讶、调情)【表情丰富、反应场景】furrowing-brows:皱眉(担心、生气)【冲突、压力场景】winking:眨眼(打趣、默契)【俏皮、暗号】blinking:眨眼(自然动作、困倦)【情绪缓冲、转场】面部与头部动作组合(Head + Facial Combos)head-tilt-with-smile:侧头微笑(撒娇、魅力、亲和力)【亲近、温柔】head-tilt-with-frown:侧头皱眉(疑惑、不解)【好奇、质疑】face-palming:捂脸(震惊、羞愧、失望)【意外、尴尬】looking-away:偏头看向远方(思考、逃避)【沉思、逃避目光】raising-chin:抬起下巴(自信、挑战)【坚定、不屈】颈部动作(Neck Gestures)neck-tilting:颈部倾斜(思考、质疑)【疑问、好奇】neck-craning:颈部伸展(好奇、注视远方)【寻找、观察】neck-rotation:旋转脖子(放松、缓解压力)【舒展、放松】neck-stretch:伸展脖部(疲劳、放松)【解除紧张、活动】面部组合动作(Facial Combos)smiling-with-raised-eyebrows:微笑配挑眉(高兴、调皮)【友好、轻松】frowning-with-raised-eyebrows:皱眉配挑眉(怀疑、惊讶)【困惑、质疑】smiling-with-winking:微笑配眨眼(调皮、暗示)【俏皮、暗号】frowning-with-winking:皱眉配眨眼(困惑、调皮)【打趣、示意】眼睛与头部动作组合(Eye + Head Gestures)eyes-widening:眼睛睁大(惊讶、震惊)【意外、吃惊】narrowing-eyes:眼睛眯起(怀疑、警觉)【质疑、警惕】rolling-eyes:眼睛翻白(不耐烦、嫌弃)【厌烦、失望】eye-contact:目光接触(专注、信任)【交流、示意】looking-over:眼睛扫视(挑衅、评估)【观察、对比】looking-around:眼睛环视(好奇、警觉)【寻找、四处观察】面部细节与组合动作(Facial Detail & Combinations)smiling-with-closed-eyes:微笑配闭眼(幸福、喜悦)【愉悦、感动】squinting:眯眼(困惑、仔细看)【难以看清、集中注意】grinning-with-closed-eyes:咧嘴微笑配闭眼(极度高兴、得意)【喜悦、开心】smiling-with-one-eye-closed:微笑配一只眼闭(狡猾、戏谑)【暗示、轻松】以上是我个人长时间整理累积,等待下一章的更新...

Perfect migration details — Use the Kontext model to achieve stable mapping of graphics to graphics
Tensor has launched the new Kontext model from Black Forest Studio, which features excellent detail migration and a variety of operations with simple prompts. Here are some simple and practical ways to use it:First, the user needs to upload an image and select the appropriate size. It is usually recommended to keep the original size to ensure image quality.Additional explanation: The official kontext has a daily usage limit. After it is used up, you can use the TOOLS I made as a supplement1. Switch stylesJust type "restyle to" and add a style description, such as Pixar, clay, or GhibliClick Generate to directly transfer the style2. Restoring old photosEnter "Restore and colorize this image. Remove any scratches or imperfections."3. Remove image elementsSimply type an instruction that starts with "remove" and specify what you want to remove.For example: remove the watermark from the pictureremove astronaut from the pic 4. Change the image elementsEnter "change" at the beginning, and then connect "image content to the content to be changed"For example, change the dessert to a burgerchange "I LOVE YOU" to "I WANT HIM"change the woman to side viewchange the time to daytime5. Character consistencyDescribe the character features briefly, and then enter the content of the character to be changed (actions, Settings) for instance :generate the girl's front view, side view, rear view.the 3D girl dancing on the stage with colorful light6. Extract itemsEnter "Extract" to start, and then enter the content to be extracted, followed by "over a grey background", for example:Extract only the T-shirt over a grey background, product photography style7. Expand the imageEnter "extend to" and enter the requirements for the extensionFor example: extend to full body shot8. Art style referenceEnter "using this style" and enter what you want to drawFor example, using this style to draw a liquid glass style icon of the camera app9. Modify the environmentEnter "It's now" and add a description of the environment stateFor example: It's snowing now, everything is covered with snowIn summary, I have summarized 9 practical functions, I hope it will be helpful to you. Of course, if you have a better way to use it, we are also very welcome to share with us.In addition, I have developed several TOOLS designed to address the cumbersome input prompt and daily usage limits, which can be easily addressed with these TOOLS:Style transfer | Cute you | Remove and replace | POSE CHANGE | change background

Beginner Guide for Prompts (Lesson 1 Emotions)
This is a guide for beginners it's very very basic, I'll showcase emotions and how the AI portrays them (or doesn't)The style I'll be using to test is Anime. The seed of the neutral expression would be used as a base and only the " neutral expression" of the prompt would be changed.Prompt: masterpiece, best quality, aesthetic, , 4k, hd, amazing quality, very aesthetic, volumetric lighting, perfect lighting, detailed eyes, perfect anatomy, perfect proportions, high definition, masterpiece, best quality, very awa, newest, highres, absurdres, year 2024, extremely detailed, highres,detailed beautiful face, high resolution, good colors, bright skin, Dynamic lighting, countershading, depth of field, ambient occlusion, raytracing, bara, face up close, face, eyes, nose, neck, chest, toned neck, adam apple, looking at viewer, head_tilt, slice-of-life style, focus face, male_only, neutral expression1boy, toned boy. handsome, ikemen, dynamic angle,, multi color hair, blue school_uniform, idol costume, (Glittering background), outdoor, school, blue sky, heart, hair ribbon, head rest, blue glitter hair streaks,shoulder-length_hair, Black hair, cyan eyes, warm-ivory_skin.Expressions: Neutral, Happy, Angry, Sad, Pout, BoredSmug, Naughty, Grimace (don't ask), Excited, Hopeful, JoyfulNervous, Pensive, Relaxed, Shy, Shocked, SleepyWorried, Mischievous, Embarrassed, Seductive, Inawe, AhegaoLastly. Emotionless, Scared, Disgust, At the bottom is an example of how to enhance the emotion, is to describe the expression through tags.I did the Smug expression but added more details of how it should look. Search for Inspo learn from other creators, check their prompts, try to verbalize a picture's expression, it'll help your gens look more lively. Emotions that didn't show up: Jealous, hurt, proud, suspicious, thoughtful, stressed, tired, troubled, wary, embarrassed. Romantic, frustrated, fearful confused , curious, troubled, worried, sulking, melancholic, disappointed, disgusted

Prompting: Male Hairstyles
Hello all! Today I bring you the most requested article for male hairstyles! As always, keep in mind that results may vary depending on the models you use.This is the prompt I've used to generate these images, the only difference is that I added the hairstyles to the prompt:"1boy, upper body, looking at viewer, neutral expression, soft lighting, shallow depth of field, clean background, natural pose, high quality, detailed face"As always, my settings for generating these images:

Prompting: Fashion Styles
Hello! Today's article focuses on Fashion Styles, keep in mind that the ouput you get might be different than mine if you use different models. This is the prompt I used for all the images, as you can see, it's a very simple one, I haven't added any appearance and clothes descriptors since the fashion style tags change them and I want you guys to see how they work properly."1girl, cowboy shot, looking at viewer, neutral expression, soft lighting, shallow depth of field, clean background, natural pose, high quality, detailed face, colored clothes, random accessories"The only difference in all these images is the word I add next, which is the title on top of every image:As always, my settings for generating these images:

Test Flux Kontext capabilities based on application scenarios
E-commerce product image generation test (core scenario)Upload a product image with a white background (taking a power bank as an example)Prompts:Place [product] on a [material] surface in [scene], with soft natural lighting and subtle shadows. Example:Place the power bank in the center of a pleated white blanket with scattered petals and soft sunlightEffect evaluation:High degree of product logo/texture restoration (such as power bank port details and fabric LOGO clarity)Light and shadow logic consistency (shadow direction matches virtual light source)Text generation defect: Chinese LOGO generation is not supported (needs to be added in PS later)Image retouching efficiency test (high frequency demand)Task Type:Remove watermarkPrompts:Remove the watermark Task Type:Remove passerbyPrompts:Remove all passerby in the backgroundTask Type:Colorize old photosPrompts:Color this old photoEffect evaluation:The image retouching effect is very powerful, fast and high quality, and only a few prompts are needed to complete the taskCreative design test (entertainment)Style transfer consistency verificationUpload a real image → Enter the prompt word Convert to ghibli styleEffect evaluation:99% character feature retention rateThe stylization retains the iconic big eyes and unique color saturation of GhibliPrompt word multi-task stability testTask: Change background to beach → 2. Swap dress to black suit → 3. Add straw hatEffect evaluation:The task was completed while preserving the consistency of the charactersNote⚠️: When generating full-body images, a resolution of 1024px or above is mandatory to prevent facial blurConclusionThrough the above scenario tests, we can fully verify the value of Kontext in the three major areas of commercial image rendering, image restoration, and creative collaboration. It is recommended to prioritize the pilot in the e-commerce/new media industry, and designers should focus on local editing and style transfer capabilities.

Face Tag Study Results (Tags from Danbooru)
This experiment was based on the Danbooru face tag page.1.Main1.multiple expressions / 2.expression chart2.Emotions1.angry / 2.anger vein / 3.annoyed / 4.clenched teeth / 5.scowl6.annoyed / 7.blush / 8.blush stickers / 8-1.blush stickers, chibi / 9.embarrassed10.full-face blush / 11.nose blush / 12.bored / 13.closed eyes / 14.confused15.crazy / 15-1.crazy, :d / 16.despair / 16-1.despair, messy hair, grabbing own head / 17.determined18.disappointed / 19.disdain / 20.disgust / 21.drunk / 22.envy23.excited / 23-1.excited, grin / 24.exhausted / 25.expressionless / 26.facepalm27.flustered / 28.frustrated / 29.furrowed brow / 30.grimace / 31.guilt32.happy / 32-1.happy, open mouth / 33.kubrick stare / 34.lonely / 34-1.lonely, half closed eyes35.nervous / 36.nosebleed / 37.one eye closed / 38.round mouth / 39.open mouth40.parted lips / 41.pain / 42.pout / 43.raised eyebrow / 44.raised inner eyebrows45.rape face / 46.rolling eyes / 47.sad / 48.depressed / 48-1.depressed, empty eyes49.frown / 50.gloom (expression) / 51.tears / 52.scared / 53.panicking54.worried / 55.serious / 56.sigh / 57.sleepy / 58.sulking59.surprised / 60.thinking / 61.pensive / 62.v-shaped eyebrows / 63.wince3.Sexual1.afterglow / 1-1.afterglow, blush, open mouth, heavy breathing / 2.ahegao / 3.aroused / 3-1.aroused, blush4.fucked silly / 5.in heat / 5-1.in heat, blush / 6.naughty face / 7.seductive smile8.torogao4.Smile (smile with mouth close)1.:d / 2.crazy smile / 3.evil smile / 4.fingersmile / 5.forced smile6.glasgow smile / 7.grin / 8.evil grin / 9.light smile / 10.sad smile11.seductive smile / 12.smile / 13.stifled laugh5.Smug1.doyagao / 2.smirk / 3.smug / 4.troll face6.Surprised / Scared / Sad1.^^^ / 2.color drain / 3.depressed / 4.despair / 5.gloom (expression)6.horrified / 7.screaming / 8.sobbing / 9.traumatized / 10.turn pale11.wavy mouth7.Drawing styles1.constricted pupils / 2.cross-eyed / 3.wide-eyed / 4.dot nose / 5.no nose6.chestnut mouth / 7.dot mouth / 8.mouth drool / 9.no mouth / 10.rectangular mouth11.sideways mouth / 12.split mouth / 13.Yurie mouth / 14.wavy mouthThank you for taking a look!

Prompting: Lighting
Hello! Here's another widely requested article for prompting lighting! I hope it's helpful and as always remember than depending on the models you use, the results may vary!Settings used to generate these images:

Prompting: Skin Colors, Conditions, Types, Marks and Scars
Hello all! This article was requested by many of you, it's a bit long, but it covers a lot of prompting words regarding to skins. Remember depending on your models, results may vary!Skin TypesSkin ConditionsVitiligo LoRASkin ColorsSkins (Fantasy & Unnatural Tones)ScalesFur & FeathersMarks & Scars

ControlNet: QR Code adapter
This article introduces the QR Code ControlNet adapter. If you’re not yet familiar with the general idea behind ControlNet, I suggest reading this article first.The QR Code adapter is named after the QR code. To steal a bit from Ars Technica:QR codes, short for Quick Response codes, are two-dimensional barcodes initially designed for the automotive industry in Japan. These codes have since found wide-ranging applications in various fields including advertising, product tracking, and digital payments, thanks to their ability to store a substantial amount of data. When scanned using a smartphone or a dedicated QR code scanner, the encoded information (which can be text, a website URL, or other data) is quickly accessed and displayed.If you use a QR code as the control file for the QR Code adapter, the resulting picture will contain the recognizable pattern of the QR code — while still trying to represent your prompt:The QR code is usually distorted to some extent, but it mostly works thanks to the error correction built into the QR code system. QR codes don’t expect every scan to be perfectly aligned and clean.A much more interesting use is unrelated to QR codes. Any arbitrary pattern can be presented to this adapter, which leads to some fascinating effects:This picture is from another Ars Technica article about this adapter.People have gotten very creative with this:The author of this image even made a guide based on it.Here’s the pattern he used:I used the QR Code adapter for a few images here. I make the control file black and white and match its size to the intended picture size, although both of these steps seem to be optional. I use a weight in the 0.9 to 1.5 range.You should give a prompt that allows some freedom for the AI to fit into your pattern. Irregular, natural objects seem to work best — think clouds, fog, smoke, rocks, waves, flames, sand, or shadows. But there are really no wrong prompts. Just try and see.An easy way to convert an image with a prominent foreground object into a QR Code control file is to make a depth map for it and then edit it.And that's really all there is to it. This is a very simple adapter. Unlike Canny, Depth, and OpenPose, it doesn't even have a preprocessor; the only input is the pattern file.Here are five images I posted here that were made with QR Code adapter:And here are the patterns I used:Other articles about ControlNet:Introduction to ControlNetControlNet: Canny adapterControlNet: Depth adapterControlNet: Openpose adapter

Dual-character Action Prompts Sharing - 二人用アクションprompts - 双人动作提示词分享
BeginningWhen there are two characters in the scene, do you often find it difficult to control their interactions?I’ve prepared multiple dual-character action prompts for you! That, after testing, work well with most models. ✨If you have more, comment and let everyone know!✨ At the end of the article, there are Demonstration Images showing the effects.If you want to watch Video Tutorial (which is more efficient and intuitive), you can visit 👉 https://www.instagram.com/p/DJZpqM9SzxA/I'm Annie and this is a Prompts Series by TA Official, more prompt sharing will be released gradually in the future. And welcome to follow our Official Instagram 💗👉 https://www.instagram.com/tensor.art/ .This is where you can be the first to receive our shared videos.😉PromptsKisskiss -- キス -- 亲吻kiss cheek -- 頬へのキス -- 亲脸颊kissing forehead -- おでこにキス -- 亲额头french kiss -- ディープキス -- 法式接吻(舌吻)pocky kiss -- ポッキーキス -- 百奇棒接吻Head and Face relatedheads together -- 頭を寄せ合う -- 头靠头face-to-face -- 顔を合わせる -- 面对面cheek-to-cheek -- 頬を合わせる -- 贴面forehead-to-forehead -- おでこを合わせる -- 额头相贴noses touching -- 鼻を触れ合わせる -- 鼻尖相碰cheek-to-breast -- 頬を胸に当てる -- 脸颊贴胸head on chest -- 胸に頭を乗せる -- 头靠胸膛head on another's shoulder -- 肩に頭を乗せる -- 头靠肩膀 Eye contactlooking at another --アイコンタクト -- 对视lightning glare -- 鋭い睨み -- 锐利瞪视(带有电光)confrontation -- 対峙 -- 对峙Handholding hands -- 手をつなぐ -- 牵手hand on another's head -- 頭に手を置く -- 手放对方头上hand on another's cheek -- 頬に手を当てる -- 手抚脸颊hand on another's waist -- 相手の腰をつかむ -- 扶着对方的腰slapping -- 平手打ち -- 掌掴handshake -- 握手 -- 握手high five -- ハイタッチ -- 击掌pinky swear -- 指切りげんまん -- 拉钩约定fist bump -- フィストバンプ -- 碰拳Armheart hands duo -- ハートハンド -- 双手比心(双人)arm around neck -- 首に腕を回す -- 搂脖子,搂肩arm around the waist -- 腰に腕を回す -- 搂腰one armed carry -- 片腕抱き -- 单臂托抱locked arms -- 腕を組む -- 挽手臂heart arms -- ハートアーム -- 手臂比心(单人)arm wrestling -- 腕相撲 -- 掰手腕Hug and carryhug -- ハグ -- 拥抱cuddling -- 寄り添う -- 依偎hug from behind -- 後ろから抱きつく -- 背后拥抱shoulder carry -- 肩車 -- 扛肩waist hug -- 腰抱き -- 环腰抱bridal carry -- 花嫁抱っこ -- 新娘抱(婚礼式横抱)princess carry -- お姫様抱っこ -- 公主抱piggyback -- おんぶ -- 背背Others over the knee -- 膝の上 -- 膝上姿势lap pillow -- 膝枕 -- 膝枕shared umbrella -- 相合傘 -- 共撑一伞shoulder-to-shoulder -- 肩を並べる -- 肩并肩back-to-back -- 背中合わせ -- 背靠背asymmetrical -- 非対称フィット-- 非对称合照symmetrical-- 対称フィット -- 对称合照breast contest -- おっぱいコンテスト -- 胸部比拼Demonstration Image

Headware Tag Study Results (tags from Danbooru)
This experiment was based on the Danbooru headware tag page.Generation settings:Model: 天震星幻V1.1LoRA1: Sailor Saturn XL:0.10(just a personal preference)LoRA2: Ultra_DetailerXL:2.00LoRA3: atmosphere_il_v1a2:1.00 (LoRA2 and LoRA3 are used to produce high-quality outputs even with lower sampling steps)VAE: AutomaticSampler: DPM++ 2S a KarrasKSampler: dpmpp_2s_ancestralScheduler: karrasSampling steps: 10CFG scale: 6Base prompt (unchanged except for the headware type in each test):masterpiece,best quality,high resolution,ultra-detailed, 1girl,perfect face, beautiful face, expressiveh,very detailed face,jewelry, hair ornament,hair flower,earrings,intricate, beautiful, highly decorative,luxury attire, White wedding dress, gothic style, gothic clothing,( *** any headwares *** :1.4),,Sailor Saturn XL,short hair,black hair,purple_eyes,Below are the headware images I generated based on this experiment.Please forgive any odd-looking dress outputs—I’m not a native English speaker, and some cultural nuances might have been missed.1.Types1.crown / 2.hat / 3.helmet2.Colours1.aqua hat / 2.black hat / 3.blue hat / 4.brown hat / 5.green hat6.grey hat / 7.orange hat / 8.pink hat / 9.purple hat / 10.red hat11.white hat / 12.yellow hat3.Hats With visor1.baseball cap / 2.budenovka / 3.deerstalker / 4.dianzi / 5.field cap6.kepi / 7.M43 field cap / 8.Mao cap / 9.newsboy cap / 10.peaked cap11.rogatywka / 12.shako cap / 13.mini shako cap4.Hats With brim1.bicorne / 2.boater hat / 3.boonie hat / 4.bowler hat / 5.bucket hat6.campaign hat / 7.cavalier hat / 8.cloche hat / 9.cowboy hat / 10.straw hat11.ajirogasa / 12.amigasa / 13.ayaigasa / 14.ichimegasa / 15.roningasa / 16.sandogasa / 17.torioigasa / 18.rice hat / 19.fascinator / 20.fedora / 21.female service cap22.flat cap / 23.gat / 24.paeraengi / 25.jingasa / 26.mob cap / 27.picture hat28.pirate hat / 29.pith helmet / 30.porkpie hat / 31.shampoo hat / 32.sombrero33.sun hat / 34.top hat / 35.mini top hat / 36.tricorne / 37.trilby38.tulip hat / 39.witch hat / 40.mini witch hat / 41.wizard hat5.Hats With ear flaps1.deerstalker / 2.earflap beanie / 3.budenovka / 4.papakha / 5.ushanka6.Hats Brimless1.ayam hat / 2.bashlik / 3.beanie / 4.earflap beanie / 5.beret / 6.chef hat7.flat top chef hat / 8.toque blanche / 9.coif / 10.dixie cup hat / 11.donald duck sailor hat12.dunce cap / 13.fez hat / 14.flight attendant hat / 15.fur hat / 16.bearskin cap17.papakha / 18.ushanka / 19.garrison cap / 20.hennin / 21.kippah / 22.mian guan / 23.mitre24.mortarboard High school/college graduation hat / 25.nightcap / 26.nurse cap / 27.party hat / 28.pillbox hat29.qingdai guanmao / 30.guapi mao / 31.sailor hat / 32.sajkaca / 33.santa hat34.mini santa hat / 35.songkok / 36.tam o' shanter / 37.tate eboshi / 38.tengai / 39.tokin hat / 40.tsunokakushi / 41.xiezhi guan7.Hats Misc1.animal hat / 2.hat with ears / 3.deviruchi hat / 4.bear hat / 5.rabbit hat / 6.cat hat7.dog hat / 8.fox hat / 9.pelt / 10.penguin hat / 11.wolf hat / 12.eggshell hat / 13.pumpkin hat8.Crowns1.circlet / 2.diadem / 3.fengguan / 4.mian guan / 5.mini crown / 6.saishi7.tiara9.Other1.aviator cap / 2.balaclava / 3.bandana / 4.bonnet / 5.dalachi6.Futou / 7.headscarf / 8.hijab / 9.jester cap / 10.jin / 11.dongpo jin / 12.tang jin / 13.zhouzi jin / 14.keffiyeh15.bowl hat / 16.bloomers on head / 17.book on head / 18.bra on head / 19.bucket on head / 20.food on head / 21.panties on head / 22.traffic cone on head / 23.okosozukin / 24.shower cap / 25.shufa guan / 26.tenugui / 27.turban / 28.visor cap29.veil / 30.zhuang hat10.Tip: Keeping Big Hats in Frame11.etc1.hat over eyes / 2.hat over one eye / 3.hand on headwareThank you for taking a look!

Prompting: Merfolk
Hey all! So this article has been made upon request by some members of my discord to prompt different kinds of merfolk, I hope you find it useful! I use Illustrious based models, so keep it in mind as you might get different results!Striped tailMerman short orange hair, messy, freckles, round hazel eyes, joyful expression, naked chest, orange and white striped tail, soft fin edges, playful pose, underwater reef background, holding starfish, surrounded by schools of colorful fish, bubble trail risingClownfishMerman, short orange hair, messy, round hazel eyes, joyful expression, naked chest, (very detailed clownfish tail:1.8), (clownfish rounded fins), underwater reef background, surrounded by schools of colorful fish, bubble trail rising, male nipplesLionfishmerman, spiky red hair, long slicked back hair, glowing yellow eyes, intense glare, bold black and red striped tail, venomous-looking fin spines, underwater cave lit by bioluminescence, floating aggressively, arms spread wideAnglerfishmerman, (glowing lure antenna on forehead:1.5), sharp teeth, glowing purple eyes, , creepy grin, shadowy deep-sea background, bioluminescent tendrils on chest, pitch black tail, floating alone deep underwater, eerie stillnessSeahorseseahorse merman, light golden hair, short curls, teal eyes, curious look, (pastel yellow curled spiked tail:1.5), seahorse crown, coral reef background, naked chest, male nipplesOctopusnavy blue hair, slicked to one side, Octopus,monster boy,tentacle legs,tentacle lower body,scylla,octopus boy, purple-blue skin, glowing white eyes, playful smirk, muscular upper body, underwater background, holding enchanted scroll, tentacles mid-motionOrcaOrca Merman,black and white tail, strong jaw, very short black hair, icy blue eyes, battle scars, wearing thick leather harness, underwater cave background, muscular arms, firm expressionElectric eeleel hybrid male, sinuous body tapering into a long finned tail, pale electric-blue skin with dark streaks, glowing yellow eyes, sleek black wet hair, bioluminescent markings across arms, floating beside broken stone archway in submerged ruins, lightning crackling between fingers, intense glareBetaMerman, midnight blue hair, slicked back with loose strands, violet eyes, sharp stare, dramatic flowing tail like a crowntail betta in deep blue and red gradient, muscular torso, underwater trench, intense backlight, floating, aggressive postureGoldfishGoldfish Mermaid, orange curly hair, high messy bun, large golden eyes, smiling brightly, round soft body, translucent frilly tail with orange-and-white bubble eye goldfish pattern, lacy coral top, swimming through reeds and bubbles, sunlight glinting, playful twirl, underwaterAxolotl Mermanmerman, pale pink-white hair, soft waves, shoulder length, gentle teal eyes, serene smile, soft pink skin, translucent fins down arms and head, smooth short tail with a curled tip, glowing cavern lake, curled up resting pose, etherealKohaku Koimerman, white hair, long straight hair, center part, soft amber eyes, relaxed smile, white and red koi tail with large red markings, elegant white scaled bracers, underwater garden background with red lilies, leaning back on coral rock, arms open, serene expressionShowa Koimermaid, black curly hair, medium length, floating hair, golden brown eyes, confident smirk, black, red and white patterned koi tail, black pearls bikini top, underwater background, dramatic lighting, floating underwaterBekko Koimermaid, black straight flowy hair, very long, full blunt bangs, pale blue eyes, soft expression, white koi tail with black spots, white shell bikini top, swimming over kelps, underwaterShusui KoiMermaid, dark auburn hair, braided crown style, warm amber eyes, cheerful smile, sky blue koi tail with orange underbelly, simple pearl-strap top, shallow pool background with lotus pads,laying downUtsuri KoiMerman, black hair tied in low ponytail, violet eyes, serious look, black and golden yellow patterned koi tail, swimming over dark coral reef, arms crossed, brooding mood, naked chest, male nipplesGoshiki KoiMermaid, gray hair, medium loose curls, red eyes, sly grin, red and light gray koi tail, white bra top, underwater background, school of fishes, swimming twirling, hair flowing, playful expression

ControlNet: Openpose adapter
This article introduces the OpenPose ControlNet adapter. If you’re new to ControlNet, I recommend checking out my introductory article first.I don’t use OpenPose much myself, since I find the Canny + Depth combination more convenient. But I did some experiments specifically for this article, so consider this a first look rather than a deep dive.The OpenPose adapter lets you copy the pose of humanoid characters from one image to another. Like other ControlNet adapters, it uses a preprocessor that takes an input image and generates a control file, in this case - a stick figure representing the positions of key joints and limbs. This stick figure then guides the image generation process. Here is an example:Left - original picture by Chicken, center - stick figure generated by the OpenPose preprocessor, right - stick figure overlaid on the original image.As you can see, the stick figure isn’t a full skeleton but marks key joints as dots connected by lines. The colors aren’t random, they follow a color code for different bones and joints. Bing search gives this reference for them. Here is the list of joints and bones with color scheme:Looking at the example above, I think preprocessor didn't do a good job this time, a few joints seem to be quite a way off the mark and the legs are missing. The picture is somewhat non-trivial, it is close top-down view with perspective distortion. Still, preprocessor should have been able to handle it. It seems to be easy enough to alter the stick figures or even make them from scratch.Openpose seems to be sensitive to scheduler and sampler settings. Unlike Canny and Depth, it refused to work with karras/dpm_adaptive I use normally, so I switched to normal/euler, 20 steps.Here are the settings:And here are the results:As you can see, the pose and head position are copied to some extent.I used the default preprocessor here, there are more:Here is the stick figure for openpose_full:It includes fingers. A single white dot represents face, I guess preprocessor just failed here. Fingers are nowhere to be seen in the results:It seems the preprocessor and the main model are out of sync.The dw_openpose_full stick figure looks promising:It includes markings for face, eyes and mouth contours. Results, though, are disappointing, it seems to be completely ignored. I think dw_openpose_full preprocessor is not compatible with the adapter model.So, yeah, quite disappointing. It is not a complete loss, it does work to some extent and can be useful. It is just difficult to be excited about this one.I should point out that I’m specifically talking about the ControlNet OpenPose adapter for the SDXL-based model on tensor.art, these conclusions are in no way representative for other implementations of this adapter. Also, it is possible that I am "holding it wrong". These things can be tricky and my experience using it is very limited.If I am missing something here, feel free to drop a comment.

Prompting: Backgrounds
Hey all! So I know a lot of you struggle when prompting for backgrounds, and I'd like to give you a few tips to help you achieve what you're looking for!Template FormulaWe're going to use this template to make it easier when prompting for backgrounds, of course, you don't have to fill in all of these, it's just an idea to get you going![indoor/outdoor], [theme/style], [key background location], [important objects or structures], [time of day], [weather], [lighting/mood adjectives], [small background details]Examples1. 📍 INDOORSModern IndoorsApartment interior — minimalist furniture, exposed brick wall, soft warm lighting, windowsCorporate office — glass walls, desks with chairs and computer, a plant, filing cabinets, folders, cityscape visible outside, fluorescent lightsCafé — rustic tables, warm lights, crowded shelves, coffee machineFantasy IndoorsAncient library — towering bookshelves, candles, massive dusty tomes, wooden rustic tablesMage’s tower room — arcane symbols on walls, glowing crystals, ancient scrolls and books piled on table, wooden desk, magic clutterCastle Hall — stone walls, banners, chandeliers, long tables, warm lightSci-Fi IndoorsSpaceship cockpit — holographic displays, metal walls, blinking control panelsCyberpunk hacker den — glowing monitors, tangled wires, dark metal desk, neon graffiti wallsAlien temple — bioluminescent carvings, strange pulsating walls, hovering energy artifactsHistorical IndoorsMedieval tavern — wooden beams, crowded tables, candlelight flickering, tankards of aleVictorian parlor — velvet chairs, ornate rugs, grand fireplace, oil paintings on wallsRoman villa atrium — marble columns, mosaic floors, small fountain, lush plants2. 🌲 OUTDOORSModern OutdoorsUrban city street — skyscrapers, busy traffic, flashing billboards, nighttime rain reflectionsSuburban park — morning, trimmed green lawns, tree-lined walking path, benchAbandoned warehouse yard — cracked pavement, broken fences, overgrown weeds, graffiti muralsFantasy OutdoorsEnchanted forest — glowing mushrooms, ancient twisted trees, magical fog creeping at feetDragon graveyard — giant skeletal remains, charred black ground, perpetual red sunsetMountain castle — green mountain cliffs, big stone castle treesSci-Fi OutdoorsAlien desert planet — red sun, red cracked earth, distant colossal ruins, swirling sandstormsMega-city skyline — impossibly tall towers, neon holograms, hovercars zipping past, misty lower levelsAsteroid mining station exterior — rocky surface, space shuttles parked, distant planets visible in black skyHistorical OutdoorsMedieval battlefield — muddy trenches, shattered banners, smoke rising from distant firesViking fjord village — wooden longhouses, smoky chimneys, mountains meeting icy watersFeudal Japan village — thatched roofs, winding stone paths, cherry blossom trees in bloom🧠 Bonus Tips for Background PromptingMention time of day: morning, dusk, night, midnight, dawn.Weather adds mood: rainy, snowy, foggy, stormy, sunny, dusty.Use adjectives to strengthen the scene: "ruined", "elegant", "oppressive", "overgrown", "desolate", "bustling".Think of lighting: neon lights, candlelight, moonlight, glowing fog, flickering torches, cyber glow.Use 2-3 small details to make scenes vivid without overloading.🖊Quick Ideas1. Indoor or Outdoor?indooroutdoor2. Theme or Style?modernfantasysci-fihistoricalcyberpunksteampunkdark horrormedievalpost-apocalyptic3. Location Examples?apartment interiorcastle throne roomneon city streetfloating islandviking villageabandoned labhacker densecret gardenspaceship bridge4. Objects/Structures?glowing runessteel beamsgrand chandeliersruined statuesmarket stallsold booksovergrown vinesshattered glassritual circles5. Time of Day?morningafternoonsunsetdusknightmidnightdawn6. Weather?clear skyrainingsnowingfoggystormywindydusty7. Lighting or Mood Adjectives?soft candlelightharsh neon gloweerie blue lightgolden sunset glowdim flickering lightbioluminescent mistcrackling fires8. Small Details?footsteps in dustabandoned backpacksbloodstains on floorflying paper scrapsvines creeping up wallsholographic adsancient symbols carved on walls

Tutorail of ACG to OnlyFans style
The difference from other ACG 2 REAL tools lies in: more realistic facial features and photographic qualityThe limitation is that it's not suitable for overly complex movements, and hands might occasionally have issuesHow to use:Input your photoSelect a face model (you can check image details in related posts to preview effects by number)GO*If you have a custom prompt, please add a comma at the endYou'll receive two images - one is the standard result like other ACG2REAL tools (used as guidance for the next image), and the other is this TOOL's specialty image.There is also a version that consumes less cresits here ,It’s just that the control is not that precise, and the reproduction of complex movements is not very goodIf there is an error in the hand, you can try to fix it with this toolHope you like it!

Prompting: Hairstyles
Hey all! I made a visual example of the different hairstyles you can use for your prompts. Keep in mind that you can pair the hairstyles with the length of the hair too!Shoutout to annnnnie for the hairstyle list!

🔮🔮Anime to Real Life: My Free/Paid AI Tool for Converting 2D to Realistic🔮🔮
Ever wondered how your favorite anime character would look in real life? I built some AI tool that transforms ACG (Anime, Comics, Games) images into photorealistic portraits—perfect for artists, cosplayers, or curious fans! 🔮Access Tiers (Simple & Transparent)Free Tier(click to use):A2R Free V1:Low credit consumption, not suitable for multiple people and complex compositionsA2R Free V2:More realistic and cosplayer-like, details may be differentPro-less credits(click to use):A2R Pro L V1:Advanced version of 【A2R FreeV1】A2R Pro L V2:Very real, but the details will changePro-more credits(click to use):A2R Pro M V1:A version with perfect detailsA2R Pro M V2:The original versionA2R Pro M V3:The most perfect detail restorationA2R Pro M V4:The most realistic face, more like a cosplayerAmplification and restorationSometimes the generated image will have misplaced hands or feet,Or you may want to output it in a larger sizeI made two tools to help with this adjustment, they are free,click to useHand and foot repair toolImage Upscale Tool

HairStyle Prompts Sharing - AIの髪のプロンプト集 - 发型提示词分享
BeginningHairstyles are so diverse and ever-changing. Here are 100+ Effective HairStyle Prompts for you!The tested Model is ✨WAI-NSFW-illustrious-SDXL✨ , these prompts perform also well on most models.If you want to watch Video Tutorial (which is more efficient and intuitive), you can visit 👉 https://www.instagram.com/p/DH59PgJS-5A/More prompt sharing will be released. Stay tuned! And welcome to follow TensorArt Official Instagram 💗👉 https://www.instagram.com/tensor.art/This is where you can be the first to receive our shared videos.😉PromptsLoose Hairwavy hair , ウェーブヘア|波浪卷 卷发curly hair , 巻き毛|小卷 卷发messy hair , メッシーヘア|乱乱的头发straight hair , ストレートヘア|直发single sidelock , シングルサイドロック|单边发放下asymmetrical sidelocks , アシンメトリーサイドロック|不对称鬓角single hair intake , シングルヘアインテーク|单发发旋hair intakes , ヘアインテーク|发旋bob cut , ボブカット|波波头inverted bob , 逆ボブ|反向翻转波波头flipped hair , フリップヘア|头发下侧翘起来wolf cut , ウルフカット|狼尾hime cut , 姫カット|公主姬mullet , マレット|鲻鱼头half updo , ハーフアップ|半扎发Tailsponytail , ポニーテール|马尾side ponytail , サイドポニーテール|侧马尾high ponytail , ハイポニーテール|高马尾folded ponytail , 折り返しポニーテール|折叠马尾short ponytail , ショートポニーテール|短马尾two side up , ツーサイドアップ|双侧扎发one side up , ワンサイドアップ|单侧扎发uneven twintails , 不揃いなツインテール|不齐双马尾twintails , ツインテール|双马尾low twintails , ローツインテール|低双马尾short twintails , ショートツインテール|短双马尾low-tied sidelocks , ロータイサイドロック|低扎鬓角multi-tied hair , マルチタイドヘア|多重扎发BraidCrown braid , クラウンブレード|皇冠麻花辫Folded braid , 折り込みブレード|折叠麻花辫French braided ponytail , フレンチブレードポニーテール|法式辫马尾French braided twintails , フレンチブレードツインテール|法式辫双马尾Half up braid , ハーフアップブレード|半扎麻花辫Low-braided long hair , ローブレードロングヘア|低麻花辫长发Side braid , サイドブレード|侧麻花辫Single braid , シングルブレード|单麻花辫Twin braids , ツイン編み込み|双麻花辫Bun & DrillsBun with braided base , 編み込みベースお団子|麻花辫编成底部丸子头double bun , ダブルおだんご|双丸子头cone hair bun , コーンおだんご|锥形丸子头donut hair bun , ドーナツおだんご|甜甜圈丸子头bow-shaped hair , ボウシェイプヘア|蝴蝶结形发型drill hair , ドリルヘア|钻头卷发twin drills , ツインドリル|双钻头卷发ringlets , リングレット|卷环发drill sidelocks , ドリルサイドロック|钻头卷鬓角hair rings , ヘアリング|发环single hair ring , 一重ヘアリング|单层发环Bangsbangs , 前髪|刘海bangs pinned back , ピンで留めた前髪|用发夹固定的刘海blunt bangs , 鈍い前髪|齐刘海Braided bangs , 編み込み前髪|编辫刘海crossed bangs , クロス前髪|交叉刘海choppy bangs , 不揃い前髪|参差刘海diagonal bangs , 斜め前髪|斜刘海hair over eyes , 目にかかる髪|遮眼发hair over one eye , 片目にかかる髪|遮一只眼发hair between eyes , 目の間の髪|眼间发parted bangs , 分け目のある前髪|分缝刘海curtained hair , カーテンヘア|帘式刘海wispy bangs , 薄い前髪|稀疏刘海short bangs , 短い前髪|短刘海swept bangs , 流した前髪|侧扫刘海Ahogeahoge , アホ毛|呆毛heart ahoge , ハートアホ毛|心形呆毛huge ahoge , 巨大アホ毛|巨大呆毛antenna hair , アンテナヘア|天线发heart antenna hair , ハートアンテナヘア|心形天线发Othersnihongami , 日本髪|日本髮型pointy hair , 尖った髪|尖发spiked hair , スパイクヘア|刺猬头buzz cut , バズカット|平头crew cut , クルーカット|短平头flattop , フラットトップ|平顶头undercut , アンダーカット|剃鬓侧削发cornrows , コーンロウ|玉米鬃辫dreadlocks , ドレッドヘア|脏辫pompadour , ポンパドール|蓬巴杜发型hair slicked back , 髪を後ろになでつける|油头pixie cut , ピクシーカット|精灵短发Special ThanksSome prompts shared this time are sourced from @hypersankaku2. Follow him/her on Twitter to support!https://x.com/hypersankaku2

Gesture Prompts Sharing🫶 - AIの手のプロンプト集 - 手部提示词分享
BeginningHand Gesture have always been a very challenging aspect to control. I wish to share some highly effective prompts for controlling Gestures.The tested Model is ✨🎨Illustrious - AnimeMaster✨ and these prompts perform well on most models.At the end of the article, there are Demonstration Images showing the effects.If you want to watch Video Tutorial (which is more efficient and intuitive), you can visit 👉 https://www.instagram.com/p/DIeFERbygkO/?hl=zh-cnI'm Annie and this is a Prompts Series by TA Official, more prompt sharing will be released gradually in the future. Stay tuned! And welcome to follow our Official Instagram 💗👉 https://www.instagram.com/tensor.art/ .This is where you can be the first to receive our shared videos.😉PromptsFingersindex_finger_raised 、人差し指を上げる|举起食指shushing 、しーっ|嘘🤫pinky_out 、小指を外側に出す|翘小拇指thumbs_down 、親指を下に向ける|差评👎thumbs_up 、親指を立てる|点赞👍double_thumbs_up 、二本親指を立てる|双手拇指点赞finger_gun 、指銃|手枪double_finger_gun 、二本指銃|双手手枪two_finger_salute 、二本指で敬礼する|二指敬礼finger_frame 、指フレーム|手指比取景框spread_fingers 、指を広げる|分开手指x_arms 、腕を組む|手臂比叉x_fingers 、二本指|手指比叉fidgeting 、そわそわするV|食指相对steepled_fingers 、尖った指|手指金字塔Victory Signv 、ピース|比耶✌️double_v 、二本V|双手比耶v_over_eye 、vを目にかざす|眼睛前比耶v_over_mouth 、vを口にかざす|嘴巴上比耶gyaru_v 、ギャルのv|反手比耶 辣妹式Fistpower_fist 、パワーフィスト|挥拳fist_bump 、拳を突き合わせる|碰拳fist_in_hand 、手に握りしめた拳|紧握拳头clenched_hands 、握りしめた手|紧握双手Pointingpointing 、指さし|指pointing_at_self 、自分を指さすf|指自己pointing_at_viewer 、視聴者を指差す|指向关注pointing_down 、下を向いている|向下指pointing_forward 、前を向いている|向前指pointing_up 、上を向いている|向上指Coveringcovering over face 、顔を覆う|遮住脸covering over eyes 、目を覆う|遮住眼睛covering over mouth 、口を覆う|遮住嘴covering over ears 、耳を覆う|遮住耳朵Otherscupping_hands 、両手をすくめる|杯状手own_hands_clasped 、自分の手|握住自己的手money_gesture 、お金のジェスチャー|金钱手势ok_sign 、OKサイン (very similar to money_gesture)|比OKtwirling_hair 、髪をくるくる回す|玩头发shadow_puppet 、影絵|影子手偶fox_shadow_puppet 、キツネの影絵|狐狸影子手偶pinching_gesture 、つまむジェスチャー|捏合手势reaching 、手を伸ばす|伸手waving 、手を振る|挥手beckoning 、手招きする|招手

🎉AIでエッグハント!?Tensor.Art「AI Tool Easter」イベントが開催中🥚🐰
こんにちは!今回は、AI画像生成コミュニティ「Tensor.Art」で開催中の春のユニークなイベント**『AI Tool Easter - GPT-4o Revival』**をご紹介します!GPT-4oの話題のフィルターを使って、可愛いイースターエッグをゲットしちゃおう!参加方法やルール、報酬内容をわかりやすくまとめました🌸🗓️ イベント概要イベント名:AI Tool Easter - GPT-4o Revival開催期間:2025年4月17日 〜 4月24日(UTC基準) ※日本時間では 4月17日 午前9時 〜 4月24日 午前9時🎯 どんなイベント?GPT-4o関連のAIツールや投稿に、**指定タグ(#GPT4o)**を付けて投稿すると、さまざまな「イースターエッグ(報酬)」がもらえる、遊び心満載のイベントです✨対象のタスクをクリアすると、ランダムでイースターエッグがプレゼントされます🎁中身は、クレジットやGPUファンド、Proプランなど盛りだくさん!🥚 タスク&報酬一覧(Egg Task List)🛠️ タスク内容🎁 報酬#GPT4oタグ付きでAI Toolを公開Poached Egg(確定)#GPT4oタグ付きAI Toolで投稿ランダムなEaster Egg作成したAI Toolが「30人以上に使われる」ランダムなEaster Egg作成したAI Toolが「Most Run」でTop10入りランダムなEaster Egg※すべてのAI Toolはimg2img形式で、最大2つまでのパラメーター公開が必要です。🎁 イースターエッグの中身は?エッグの種類内容出現確率Poached Egg$1分のGPUファンド公開時に確定Golden Egg$5分のGPUファンド25%Green Egg777クレジット30%Blue Egg7日間のProアカウント45%💡 イースターエッグはランダム配布&バッジ形式で受け取れます!✅ 参加ルール&注意点投稿やツールには必ず「#GPT4o」タグを付けてください(付け忘れは報酬対象外)不適切なコンテンツ(NSFW、著名人の画像、暴力、低品質なもの)は対象外デフォルトアバターやニックネームのままだと報酬がもらえません不正行為は即失格報酬はタスク完了の翌営業日以降に配布、遅くともイベント終了から3営業日以内に配布完了🐣 こんなフィルターが人気!今回のイベントでは、以下のようなフィルター例が紹介されています:LEGO風フィルタースヌーピー風シンプソンズ風AirPodsの中にキャラが入る「Me in Airpods」など!もちろん、これ以外の独創的なスタイルも大歓迎とのこと!✨ まとめAIツールを投稿するだけで、報酬がもらえちゃうこのイベント。「ちょっと面白いフィルターを作ってみたい!」という方にはぴったりです🎨まだTensor.Artを使ったことがない方も、このイースターのチャンスにぜひ参加してみてください!あなたのツールが人気になるかも…?👉参加はこちらから🔗 https://tensor.art/blackboard/AIToolEaster?tab=info

【技術記事】Tensor Art上の画像を一括で保存する方法
Chromeコンソールを使ってウェブページの画像を一括ダウンロードする方法テンソリアンの皆さんこんにちは。皆さんは日々作られた大量の画像どうしていますか?「すべての画像の右下のダウンロードボタンを一個ずつ押してる」「お気に入りの画像だけ、なくなく保存してる」「管理->すべて->ダウンロード で一括ダウンロード」等それぞれ方法はありますが、今回はtoolアシストしたダウンロード方法を紹介します。今回はChrome(Google Chrome)のコンソール機能を使って、表示中のウェブページ上の全画像を簡単に取得する方法を紹介します。コンソール機能?えっ、コマンドを使って操作??ハッキング?大量アクセス?なにそれこわい。いいえ、心配ありません。ブラウザでできる範囲のことなので、問題はありません!<prompt>anime style, cute girl sitting in front of a computer screen, excited expression, screen filled with dozens of images being saved automatically, glowing image download icons, data streams, futuristic UI, soft lighting, tech-themed background, expressive face, joyful, dynamic pose, long hair flowing, vibrant color palette @dalle3準備するものGoogle Chrome ブラウザ画像が表示されているウェブページちょっとした勇気(コンソールに初めてコードを入力する方向け)手順1. 画像URLの取得画像をダウンロードしたいウェブページを Chrome で開きます。表示の日付指定を行い、スクロールを行って、ダウンロードする予定の画像をウェブブラウザに表示させます。(逆に表示されていない画像は保存できません)キーボードショートカット F12キー あるいは Ctrl + Shift + J(Windows/Linux)または Cmd + Option + J(Mac)を押して、デベロッパーツールのコンソールを開きます。コンソールに以下のコードを貼り付けて、Enter キーを押します。(初回は警告でるので、指示に従ってコピペを許可する とタイプしてEnter入れてください。)urls = [...document.querySelectorAll("img")].map(img => img.src);
console.log(urls.join("\n"));これにより、ページ上のすべての画像のURLが抽出され、コンソールに表示されます。Copyボタンを押して、内容をクリップボードにコピーし、適当なテキストエディタで保存してください。URLを直接ブラウザにいれれば画像を表示することができます。2. ダウンロード方法の選択ここからは、抽出したURLをどのようにダウンロードするかによって方法が分かれます。方法A: ダウンロードマネージャーを使用する場合お好みのダウンロードマネージャー(Free Download Manager、JDownloader など)を起動します。「URL一括追加」などの機能を使って、コピーしたURLリストを貼り付けます。ダウンロードを開始します。方法B: ブラウザの拡張機能を使用する場合Chrome ウェブストアから「Image Downloader」や「Batch Link Downloader」などの拡張機能をインストールします。拡張機能を開き、URLリストを貼り付けてダウンロードを実行します。注意点すべての画像が取得できるわけではありません。CSSの背景画像や、JavaScriptで動的に読み込まれる画像は対象外です。大量の画像を一度にダウンロードすると、ブラウザやネットワークに負荷がかかる可能性があります。サイトによっては、利用規約で画像の一括ダウンロードを禁止している場合があります。使用前に確認しましょう。応用:フィルタリング他のページから遷移すると他の人の投稿画像やイベント案内の画像等が混じるので、できるだけ、画像の表示されないページから、生成モードに遷移するのがおすすめです。特定の条件に合致する画像だけを取得したい場合は、コードを少し変更します。例えば、一定サイズ以上の画像だけを対象にする場合:// 幅が100px以上の画像のURLだけを取得
urls = [...document.querySelectorAll("img")]
.filter(img => img.width >= 100)
.map(img => img.src);
console.log(urls.join("\n"));まとめブラウザのコンソール機能を使えば、プログラミングの知識がなくても、ウェブページ上の画像を簡単に一括取得できます。Tensor ARTで折角生成した画像を残らず保存する方法として、ご活用ください。

How to create Lora (Basic version)
How to create Lora (Basic version)I believe that when creating an image you like, you may sometimes feel that some element is missing, and you may try to search for the relevant lora, but still cannot find it.At this time, you may think, should I make a lora myself? In this way, in my future works, maybe I can highlight more of the elements I like! I can also share it with my creative partners.Let’s get started!First, you need to collect more pictures of similar elements (about 12 pictures), and the picture resolution should be higher, so that when you use it with other LoRa in the future, the pictures will be clearer, unless the element you want is a hazy feeling.Next, it’s time to start training!First, open the user interface and there is a model I trained. Then click the online training in the upper left corner to enter the training interface. Add the prepared image in the lower left corner. Select the basic model type you often use in the upper right corner, such as: sd1.5, sd3.5, pony, flux, Hunyuan, etc.Next, you need to consider your computing power budget, because if you use different basic models to train the same image, the results will be very different, and the computing power consumption will also be different. Also, can you use it together with the commonly used LoRa?For the trigger word part, you can input the most important elements of this lora. You can choose not to input them first and wait until you see the training results.The prompt word part seems to affect the training results. If you have a clear goal, you can enter it. The default is 1girl. If your element is not a girl, you can change it or leave it blank.OK, next click on training, wait in line and check the training time.After the training is finished, I will look at the training results. There are ten training results in total. I usually choose one from the sixth to the tenth one that looks closer to the result I want and press publish.Select Create Project at the top.Enter the project name (be careful, this cannot be changed)Select Lora TypeAdd lora tagparameterI usually choose 500 for the number of iterations.Type the trigger word and descriptionSelecting a base modelReverse prompt wordUpload files unless they are the result of previous trainingOtherwise, I usually adjust the precision to fp32.Showcases (Image/Video)If you are uploading the results of a previous training, you need to upload the workbench image and cover imageOK, press PublishAdjust the details again, update and wait for the system to be deployed, then you can try it out and see your results!😁😁😁

Tutorial of Doujin master Español
Tutorial de Doujin Master (traducción en español del original)¡Esta herramienta te ahorra la molestia de buscar nombres de personajes de anime y aprender a representar sus poses y expresiones!https://tensor.art/template/846371912090192788Simplemente sube dos imágenes:Una imagen de tu personaje de animeUna imagen de la pose y el contenido que quieres que adopte el personajeLuego, selecciona un modelo (cada modelo tiene sutiles variaciones; experimenta y elige tu favorito).Después, elige un estilo de artista de anime. El predeterminado es Yoneyama Mai, una de las ilustradoras de anime más populares del momento.También hay una opción avanzada para controlar la similitud de la imagen generada con tu referencia:Los valores más altos hacen que el resultado se parezca más a tu imagen de referencia.Los valores más bajos lo mantienen más cercano a tu personaje original.Aquí tienes un ejemplo: Seleccioné el primer modelo, puse a Sailor Moon como personaje y usé una ilustración de anime de Pinterest como referencia de pose. Para **[detalle de control de pose], elegí medio.

fire time to using "Claude Monet's Impressionist Inspired LORA"
서양화, 점묘화를 매력적으로 그리는 도구들이 흥미로워서 둘러보다가Claude Monet's ~~ 도구를 이용해서 대략적인 이미지를 제작해보기로 했다.단일 AI도구로는 즉시 사용하기 어려운 퀄리티의 이미지가 자주 나오는데이 도구는 한 번에 꽤 괜찮은 결과물이 나왔다.물론 두-세번 시도하긴 했지만 나중에 생각나면 다시 써봐야지.While exploring tools for creating captivating Western paintings and pointillism artworks, I came across Claude Monet's ~~ tool and decided to generate a rough image with it.With a single AI tool, the quality of the images is often not immediately usable, but this tool produced a fairly decent result in just one go.Of course, I tried it two or three times, but I should definitely give it another shot if I think of it later.

Tutorial of Doujin master
This tool can save you the hassle of searching for anime character names and figuring out how to depict their poses and expressions!Simply upload two images:A picture of your anime characterAn image of the pose and content you want the character to adoptThen, select a model (different models have subtle variations—feel free to experiment and pick your favorite).Next, choose an anime artist style. The default is Yoneyama Mai—one of the most popular anime illustrators right now.There’s also an advanced option to control how closely the generated image matches your reference:Higher values make the output closer to your reference image.Lower values keep it closer to your original character.Here’s an example: I selected the first model, input Sailor Moon as the character, and used an anime illustration from Pinterest as the pose reference. For **[pose control detail], I chose medium.




